無料プランで一番おすすめしているパスワード管理ソフト bitwarden(ビットウォーデン)の
- インストール方法
- 設定方法
- カスタムフィールドの使い方
についてここで詳しく解説します。
bitwardenとは
bitwarden(ビットウォーデン)について以前書いた記事or動画をご覧ください。

インストール
bitwardenには、
- Web保管庫(Webページにアクセス)
- Google Chrome拡張機能(ウェブブラウザで使用)
- アプリケーション(PC、スマホ・タブレット)
と3つあります。
私は、PCで使うなら、Google Chrome拡張機能を使う頻度が多く、
スマホで使うなら、アプリケーションが多い印象です。
Web保管庫
Web保管庫には、
- PC
- スマホ
- タブレット
どの端末からでもウェブブラウザ(google chrome、firefoxなど)からログインして入ることができます。
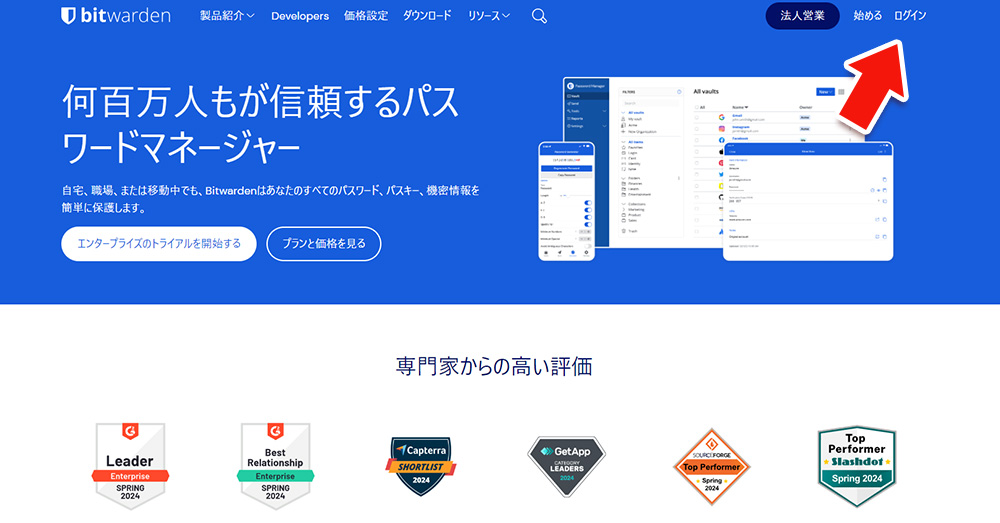
ログインには、
- メールアドレス
- マスターパスワード(bitwardenアプリを管理するpass)
が必要です(未登録の場合は、ここでアカウント作成)
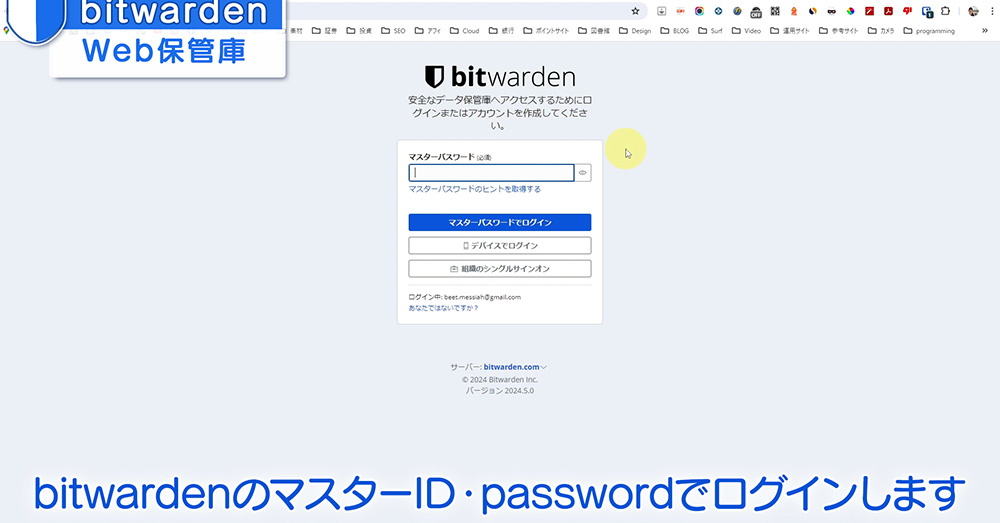
スマホやタブレットでもブラウザ(safari、chrome、firefoxなど)から入ることができます。
Web保管庫では、
- アカウント管理(アドレス、ID、マスターパス変更など)
- データファイルのインポート、エクスポート
- 有料プラン変更やお支払い設定
といった重要なことを行います。
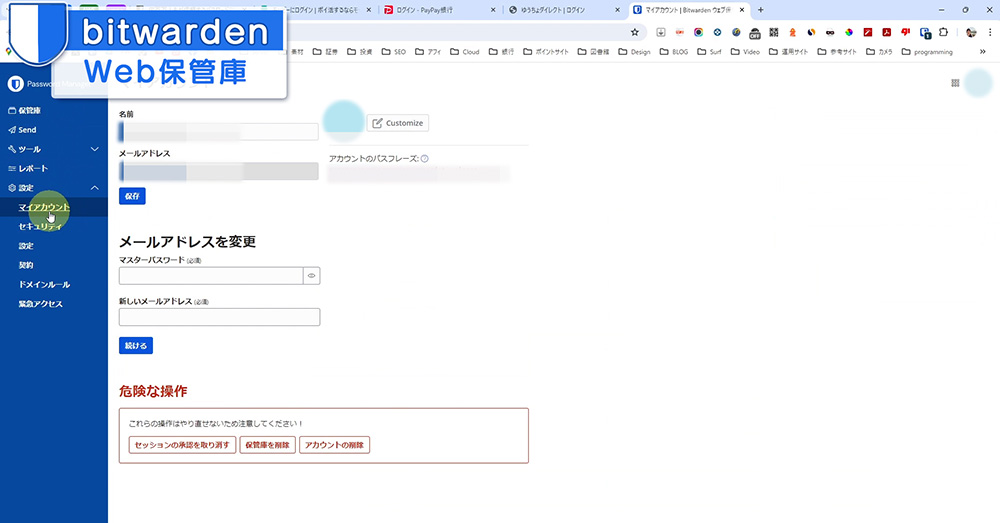
「アプリ」や「ブラウザ拡張機能」ほど使用頻度は多くないですが、使うことはあります。
Google Chrome拡張機能
Google Chromeでウェブ閲覧するなら、bitwardenのGoogle Chrome拡張機能をインストールしておくと便利。
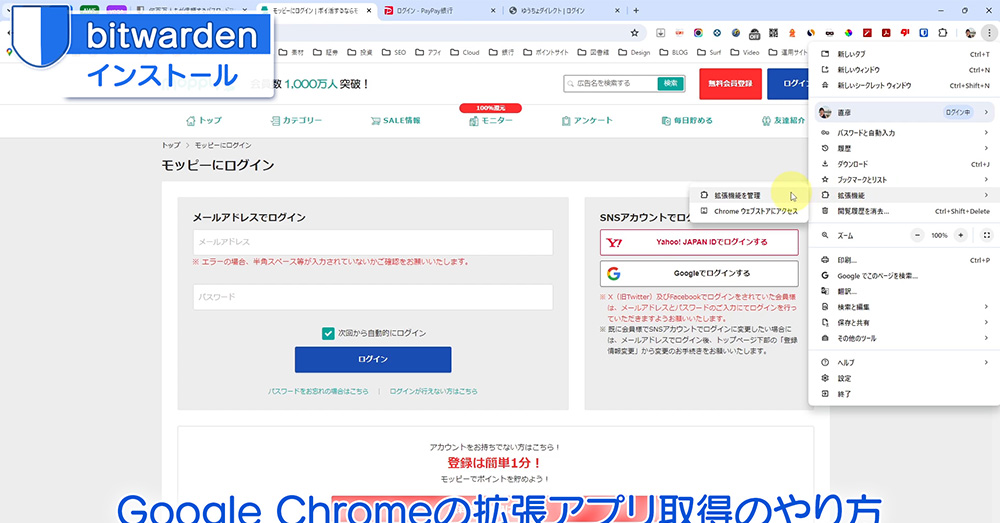
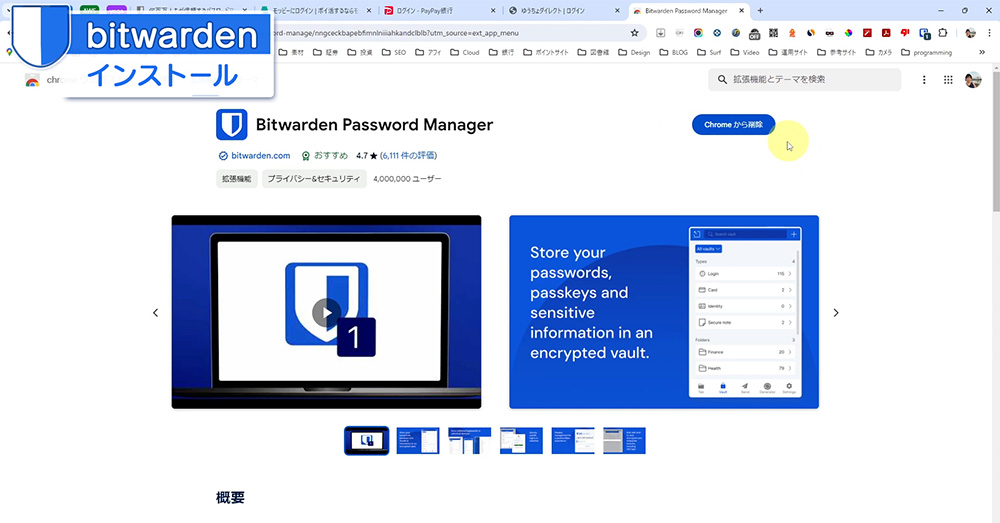
Google Chromeのメニューバーにピン留めしておくと更に便利
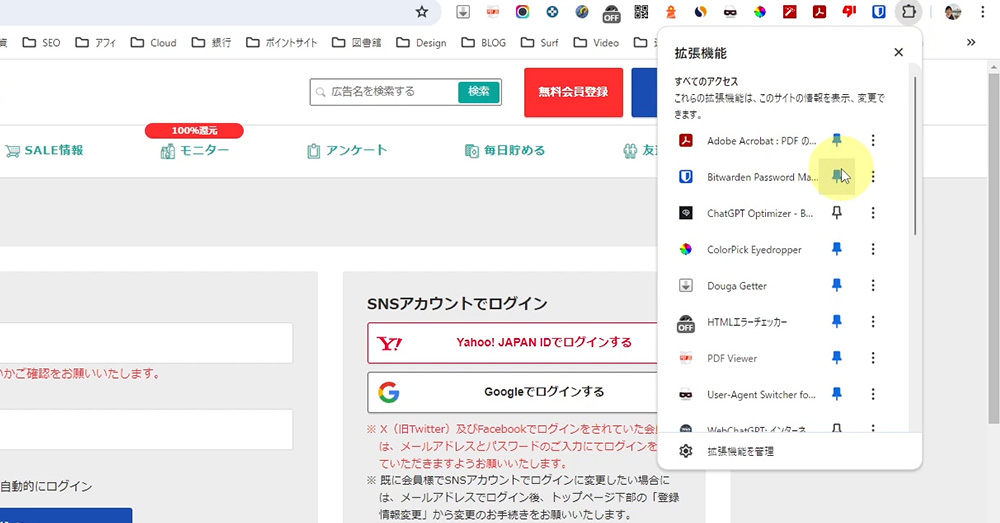
アプリケーション
インストールは、
- bitwardenウェブサイトから(PCならどのOSも共通、Linux OSも)
- Windows ⇒ Microsoft store
- Mac、iPhone、iPad ⇒ app store
- Android ⇒ Google Play
とどの方法でもできます。
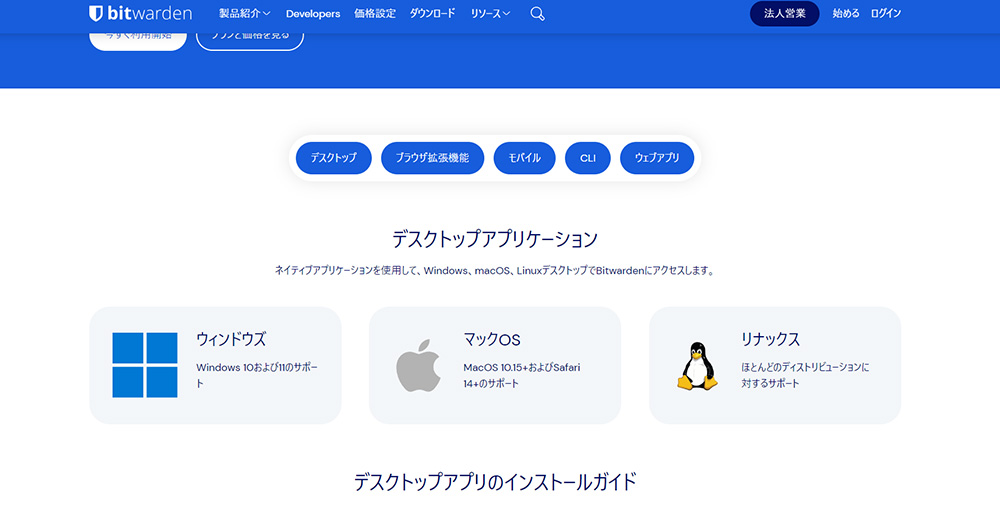
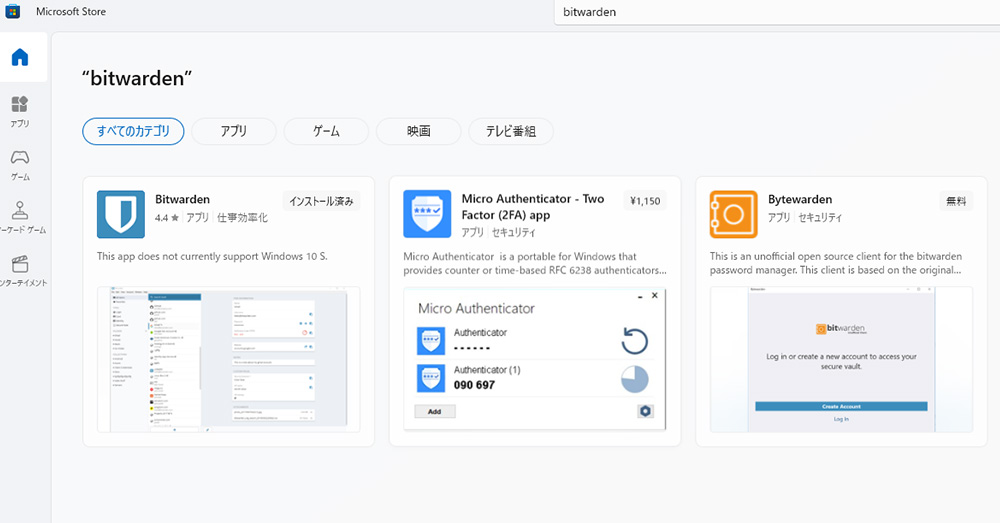
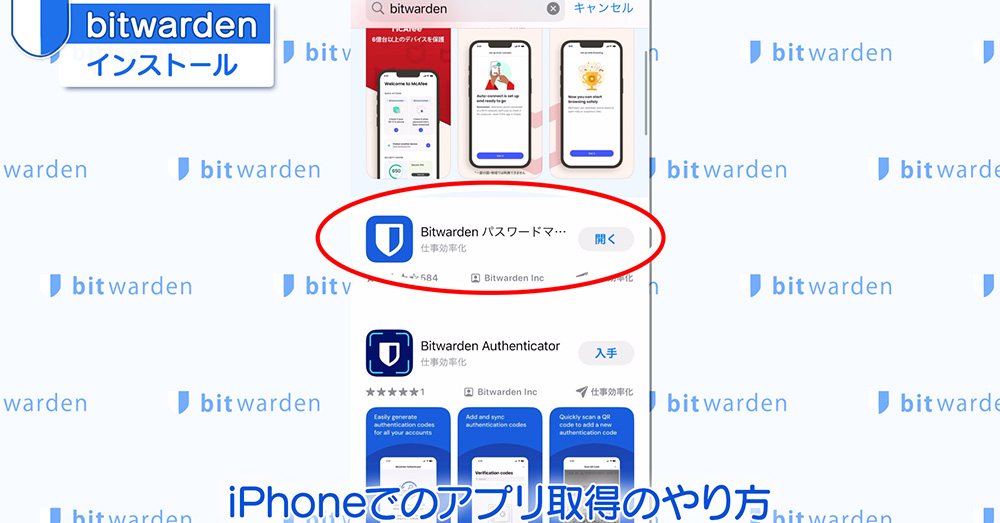
使い方・設定(Google Chrome拡張機能)
PCでは、Google Chrome拡張機能を多く使うことになるので、その方法を中心に書きました。
PCやスマホ(iPhone,iPad,Android)アプリケーションと操作方法が似てますので、応用で試してください。
ログインID・Passwordの登録
Google Chrome拡張機能を開きログインする。
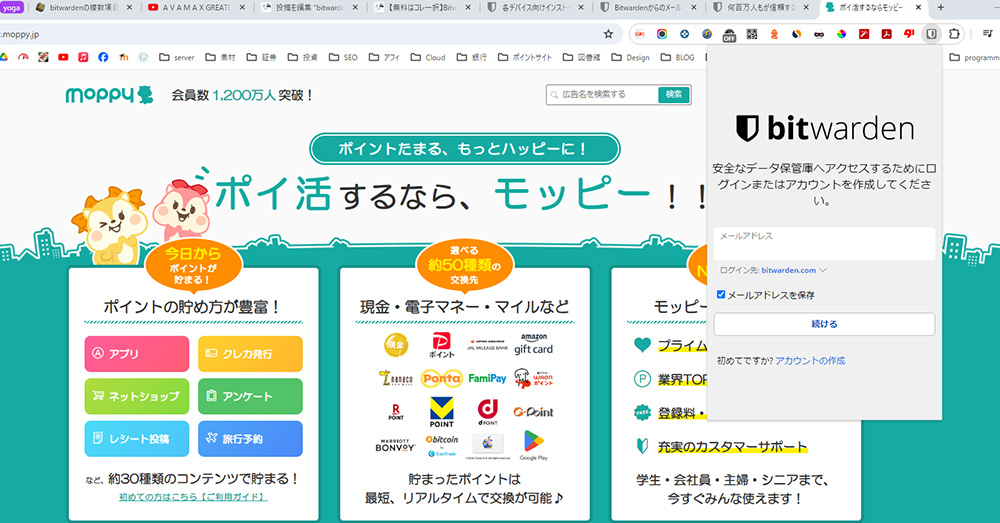
ログインIDとPasswordを登録したいウェブサイトのログイン画面を開き、bitwarden拡張機能を起動
アプリの「タブ」の「ログイン情報を追加」を選択
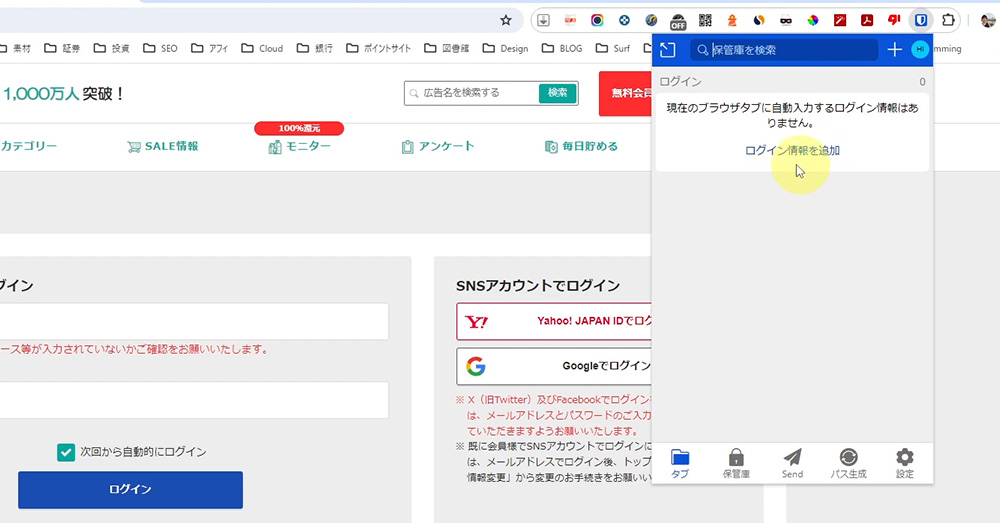
すると、開いているウェブサイトのURLが自動保存される。(URLは手動で編集可能)
次回からこのサイトのログイン画面にきたら、bitwardenの「タブ」に保存データが候補として出てくる仕組み。
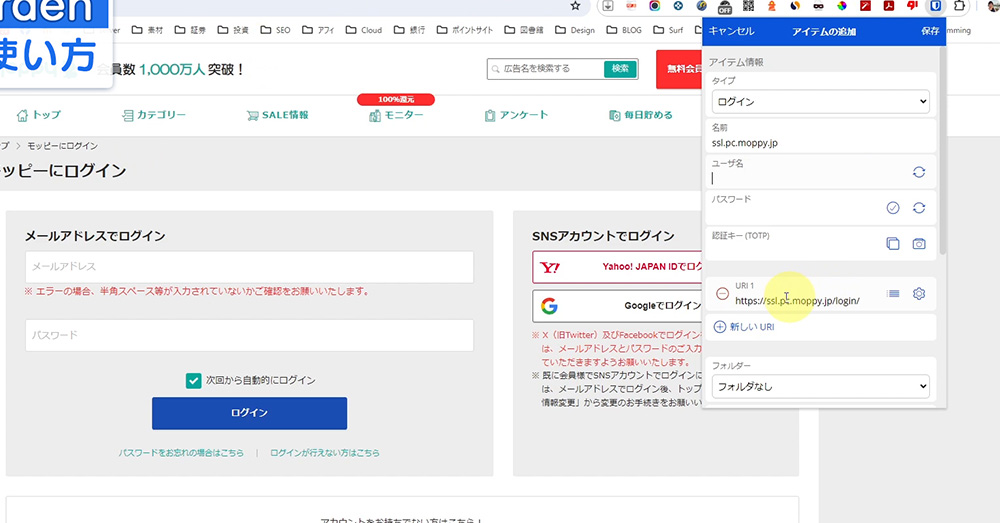
- タイプ…該当するものを選ぶ。ログイン情報なら「ログイン」
- 名前…あとで書庫から文字検索がし易く、判断できるように入力すると良い
- ユーザー名…ログインID
- パスワード…パスワード
設定データを保存したら、ログイン画面で
- Windows…Ctr + Shift + L
- Mac … Command + Shift + L
を押すことで入力が発動し無事完了(入力キーは、設定で変更可能)。
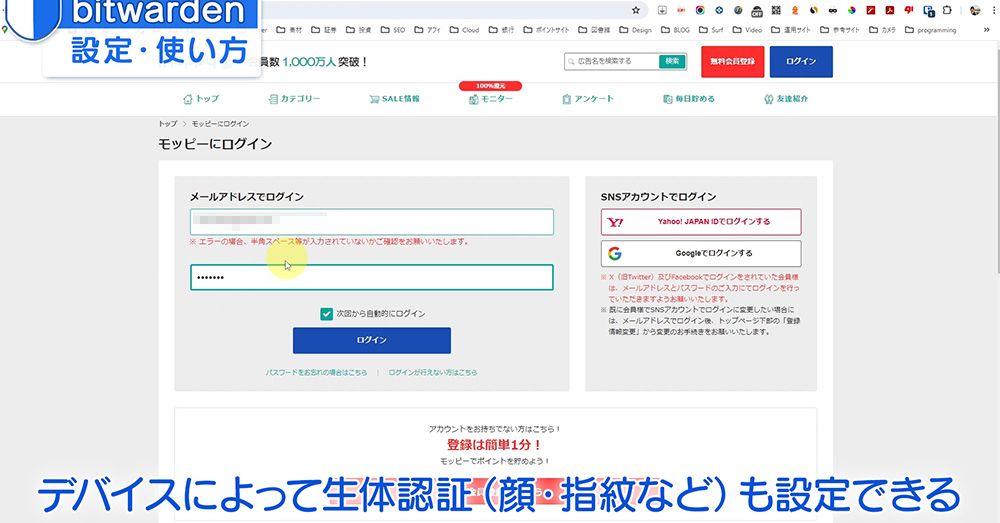
生体認証(顔・指紋)に対応したデバイスをお使いなら、この発動キーの代わりに設定できる。
キーボードショートカットを変えたいなら、「設定」⇒「自動入力」⇒「キーボードショートカットの変更」から可能
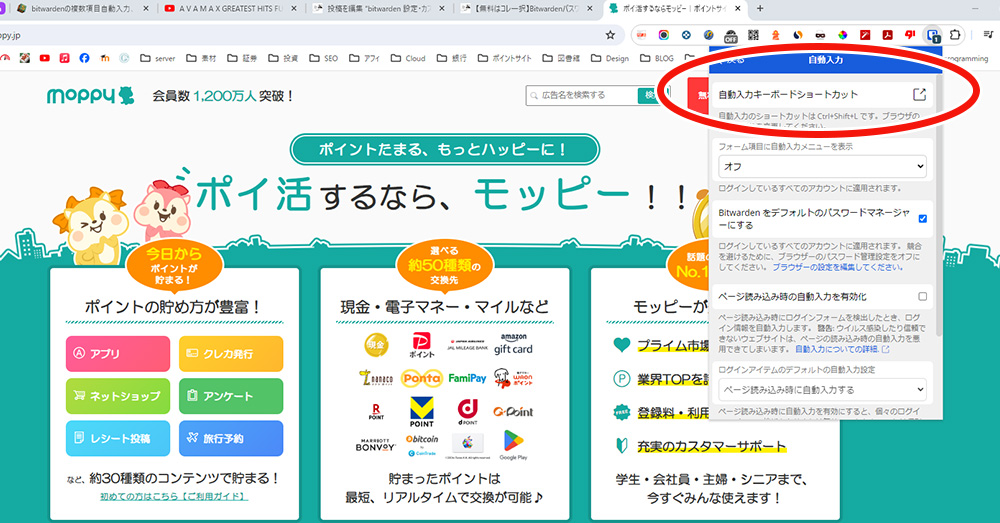
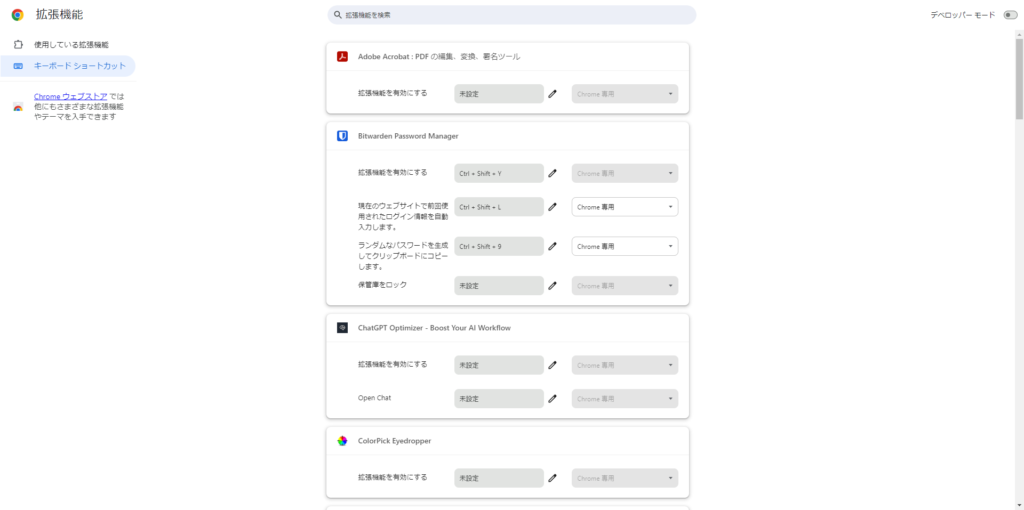
なお、登録したログイン情報を「タブ」に候補として出す為の、URL一致判別方法の選択は、
「設定」⇒「自動入力」⇒「デフォルトのURL一致検出方法」から好みのタイプを選択できる。
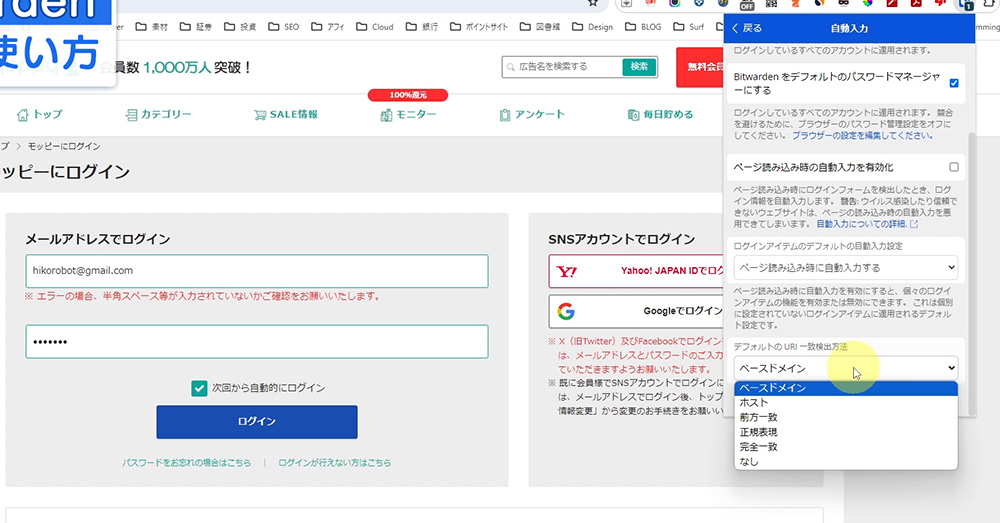
ちなみに、私は「ベースドメイン」に設定している。(ex. https://◯◯◯◯◯◯◯.com/)この部分で記録情報を検出
保管庫
保管庫を開くとこんな感じ
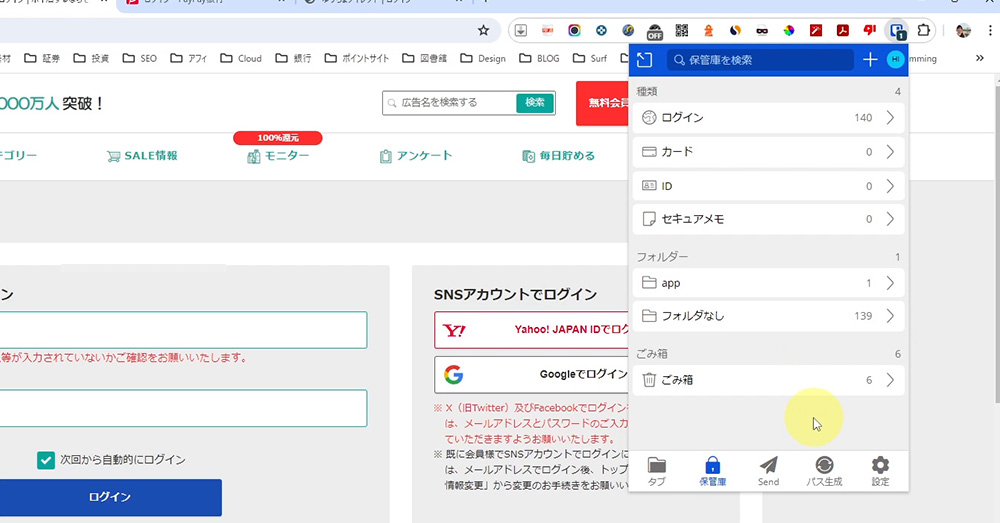
フォルダを作って分けておいても良いですが、
保存データの名前を「保管庫を検索」ですぐ探し出せるので、好みの方法で。
Send
文字やデータを暗号化し、安全に相手に送る機能です。
- パスワード
- 人に知られたくない文書
- 写真やファイル(プレミアム会員のみ)
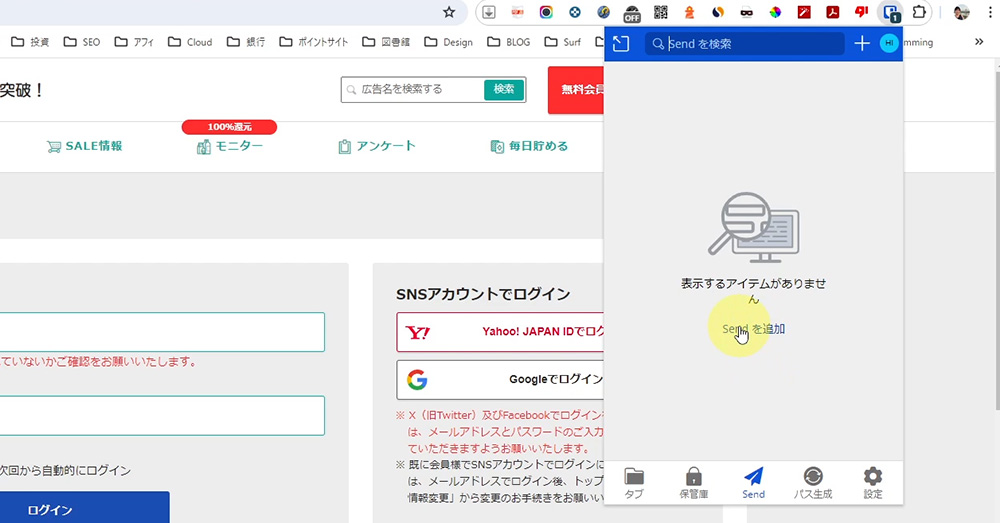
無料プランでは、テキストのみが送付できる。(ファイル送信はプレミアム会員のみ)
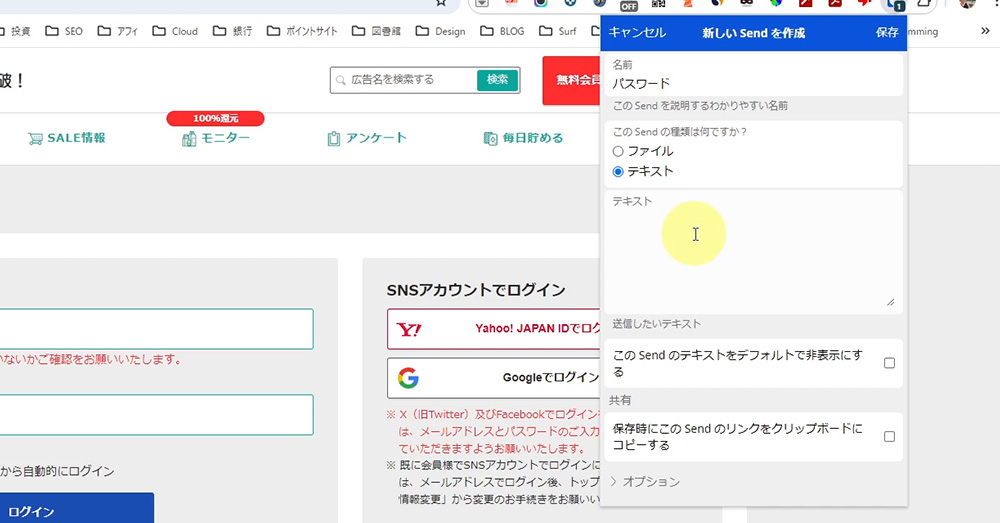
受けてが中身を開くためのパスワード設定、アクセス数制限なども出来る
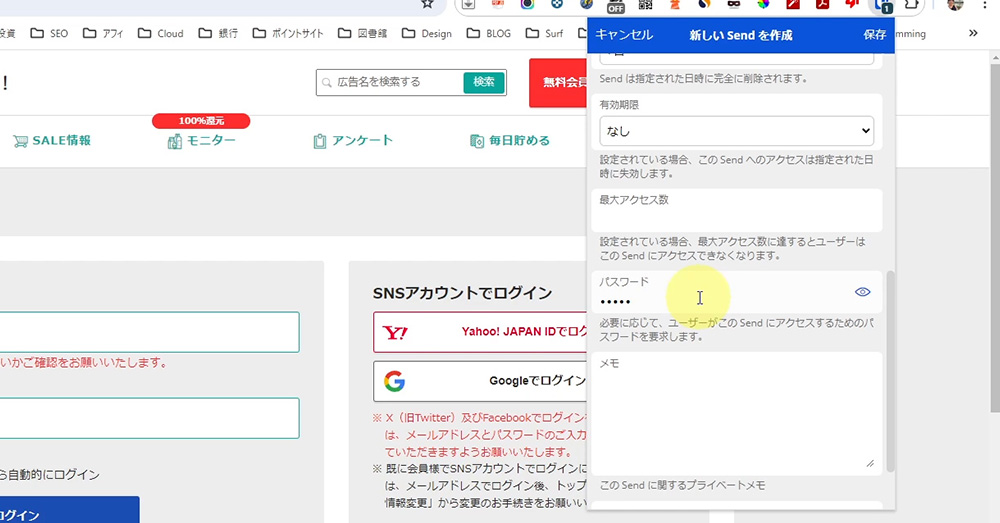
送ったものを受けとったと仮定して、URLを開くと、
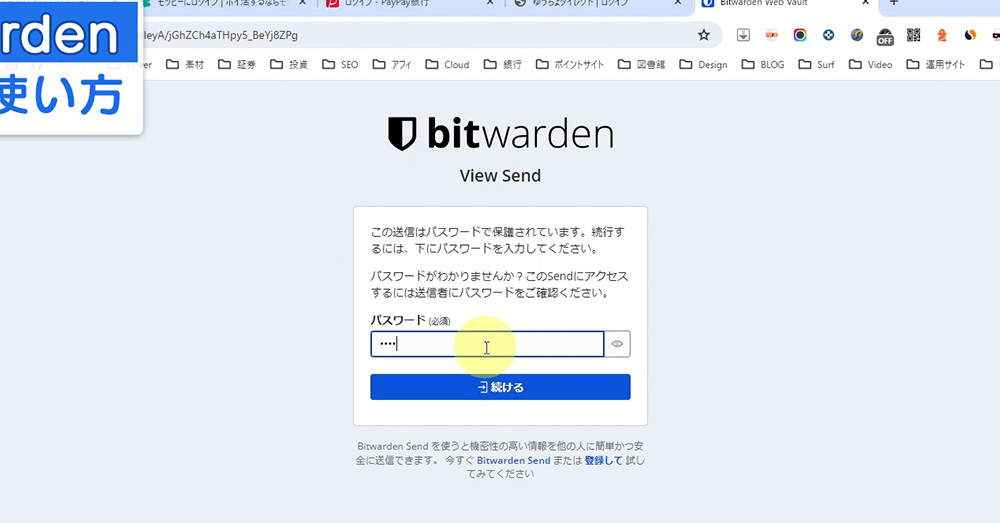
開くことができました。
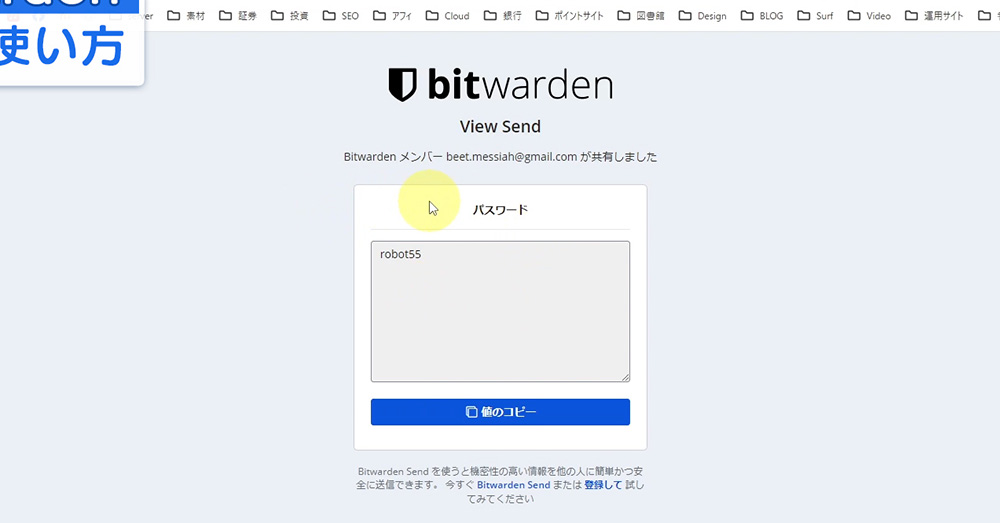
セキュリティについて詳しく知りたいのであれば
- ITパスポート
- 基本情報技術者試験
- 情報セキュリティマネジメント
などの試験をのぞいてみるのがオススメ
ID・パスワード生成
bitwardenでは、ランダムなID・パスワードを自動生成できる機能もあります。
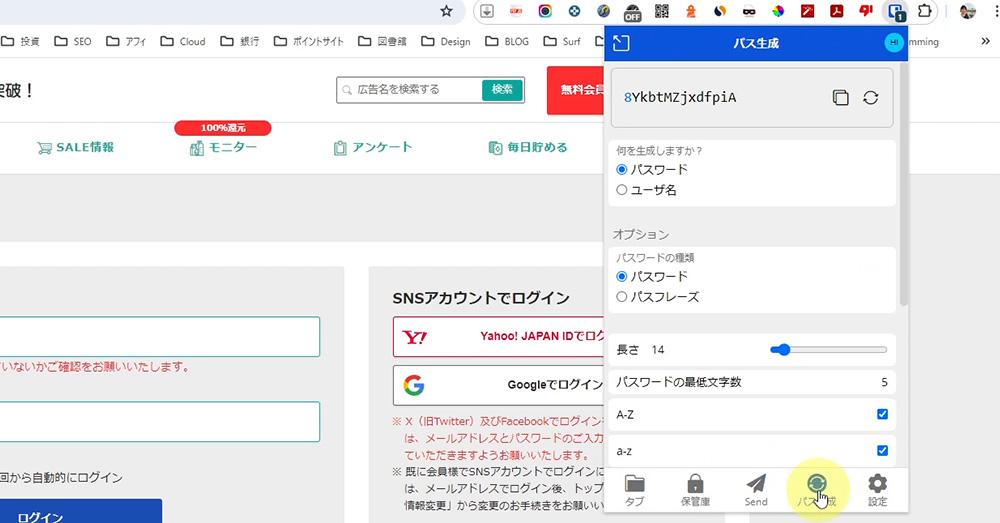
- パスワード、IDの長さ
- 大文字・小文字、英数字記号を含む設定
- 「◯◯◯◯+◯◯@………」などのプラス付きメールアドレスID
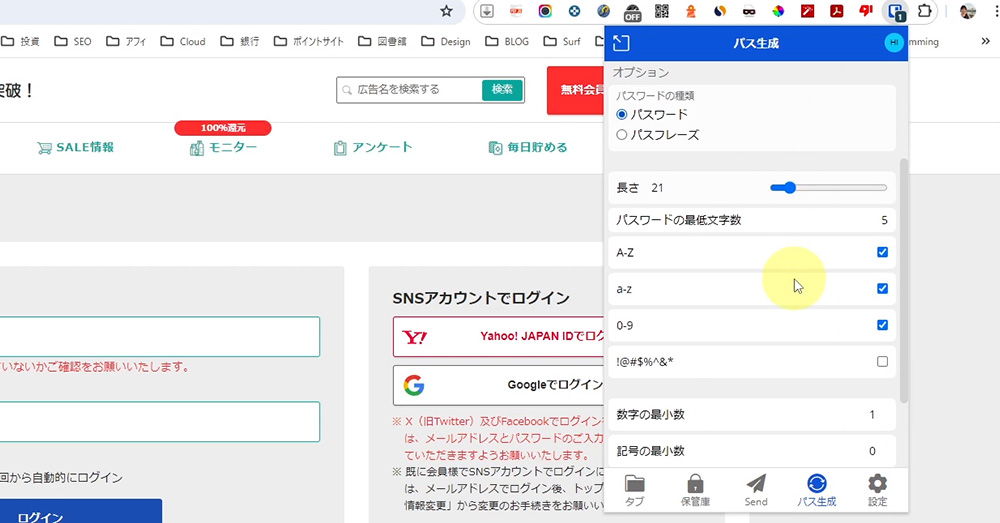
生成したID・passwordは、テキストコピーして使えます。
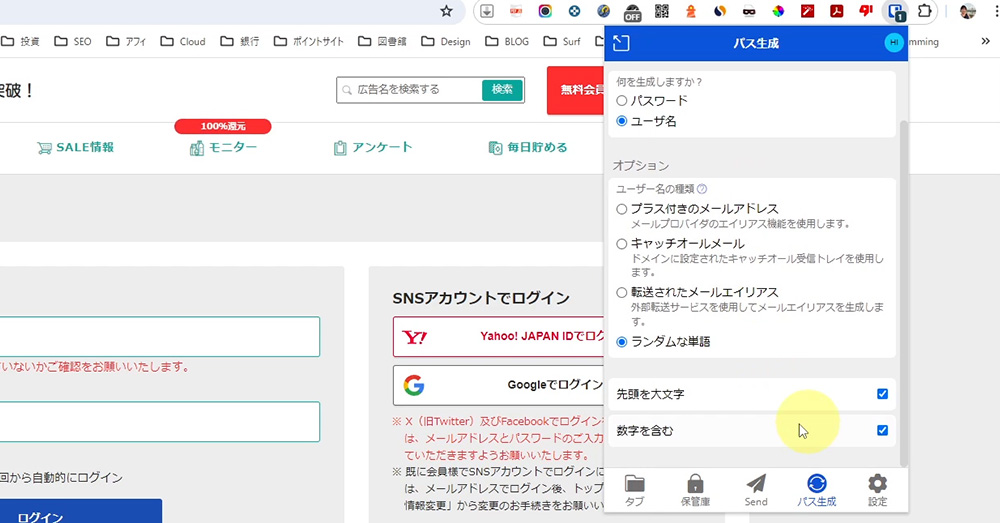
iPhoneのbitwardenアプリのID・パスワード生成画面と操作方法もPCブラウザ拡張と似ている。
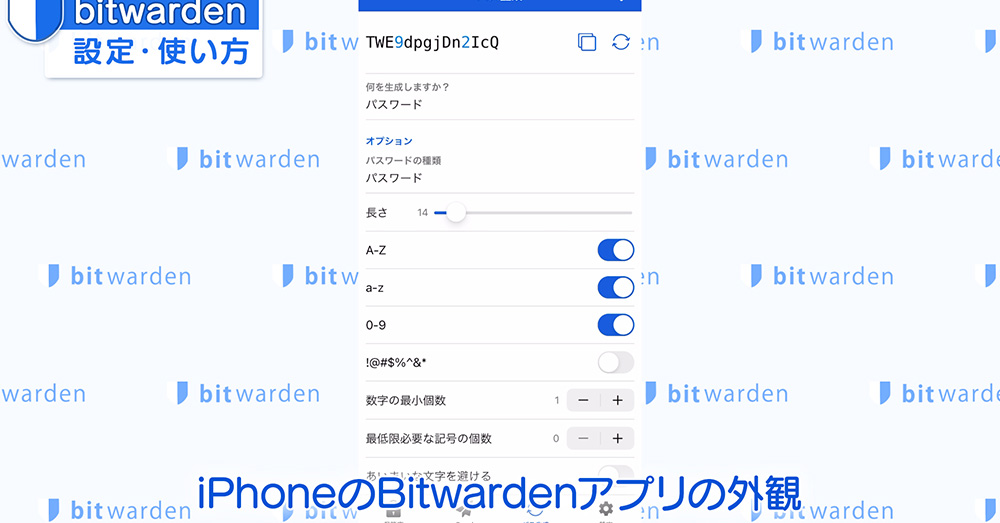
自動入力
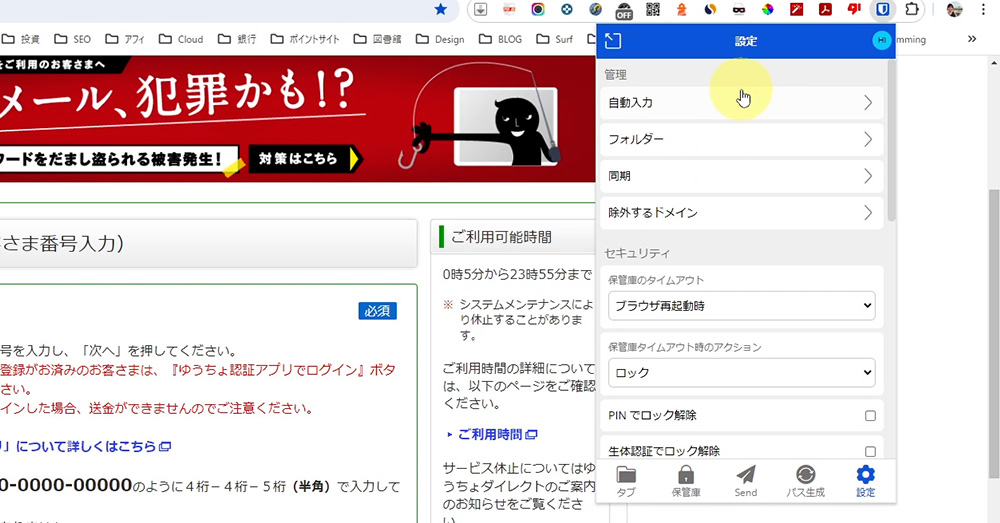
入力開始の起動設定
3通り存在
- オフ
- 入力したい欄を選択しているとき(on focus)
- 自動入力アイコンを選択しているとき
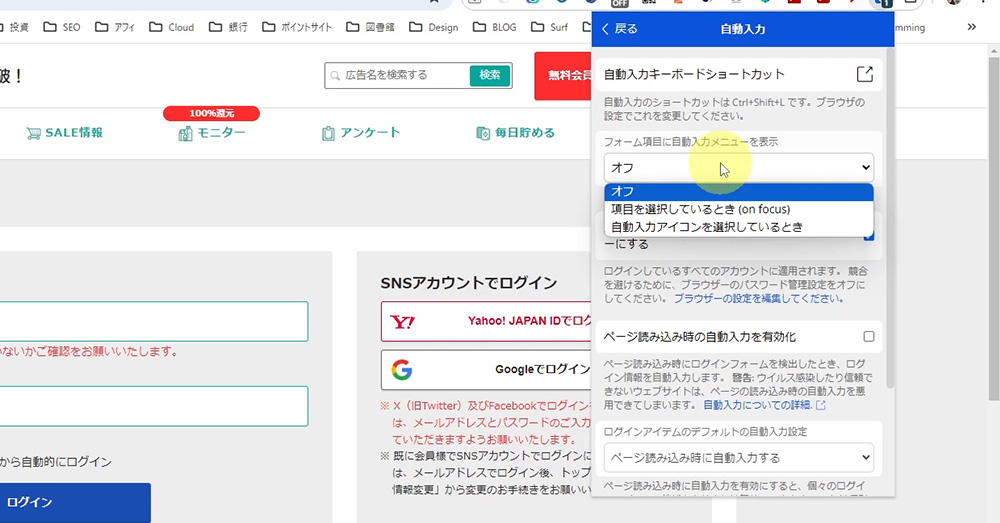
私は、さきほど説明した「Ctr + Shift + L」のショートカットで入力が慣れているので、オフにしています。
完全自動入力
ウェブサイトのログインページを開いた瞬間に自動入力させる設定です。
「ページ読み込み時の自動入力を有効化」をチェック
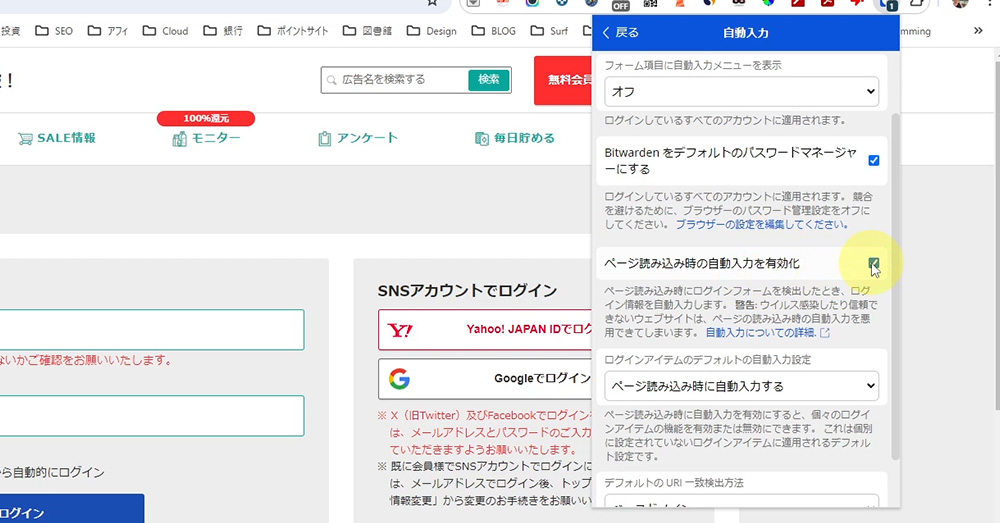
「ページ読み込み時に自動入力する」を選択し、設定を保存
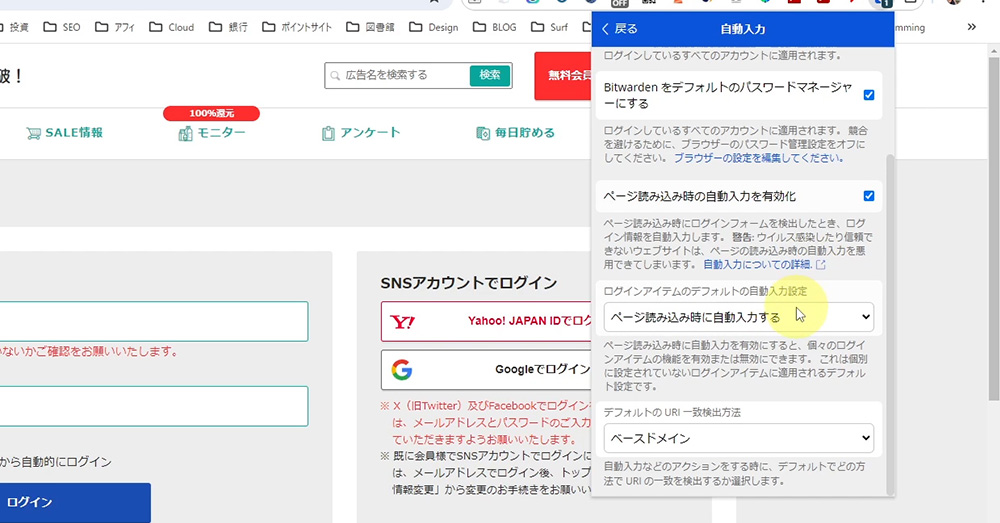
もう一度ログインページを開くと、ページが開いた瞬間にID・パスワードが自動入力されました。
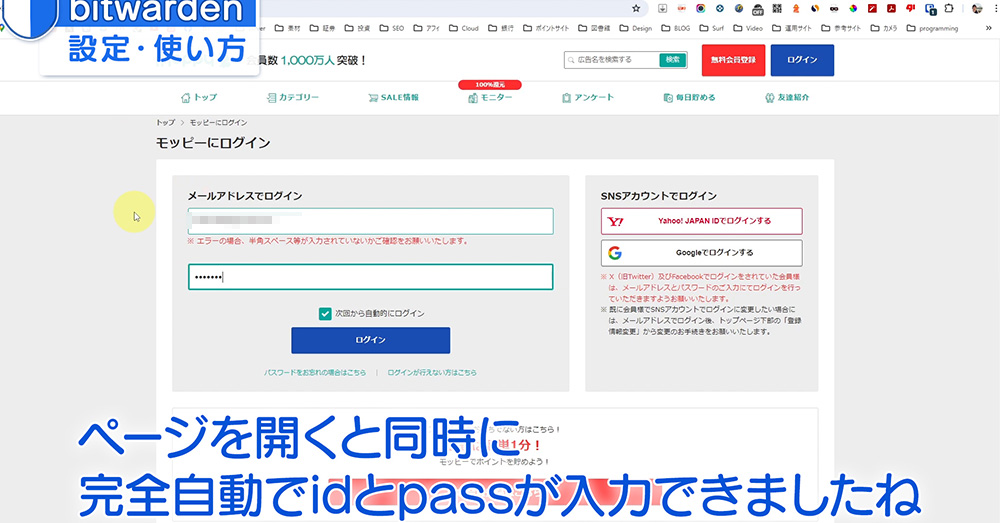
私は、安全面から完全自動入力をオフにしています。(開くタイミングが、人が見ている時になると困るので)
iPhoneの自動入力設定
bitwardenアプリを取得したら、
「設定」 ⇒ 「パスワード」 ⇒ 「パスワードオプション」
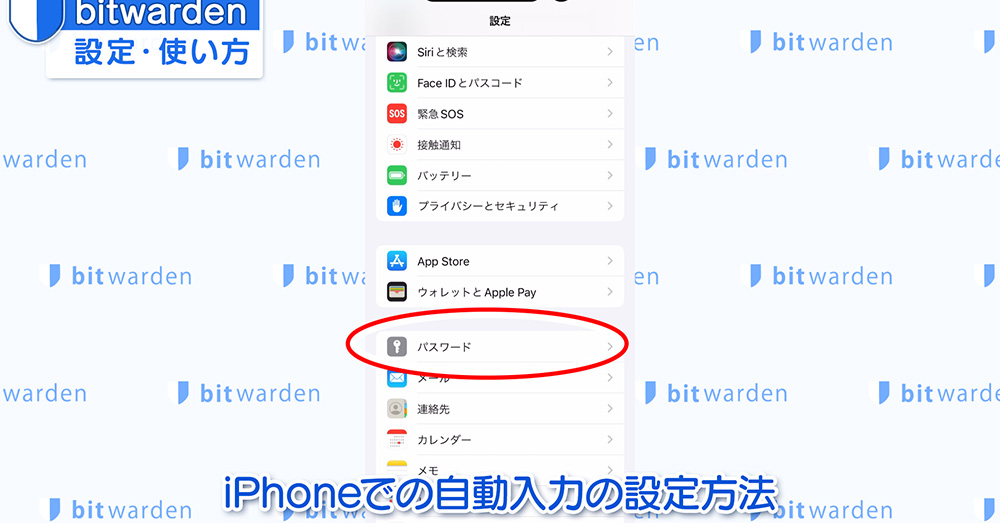
- パスワードとパスキーを自動入力をチェック
- Bitwardenをチェック
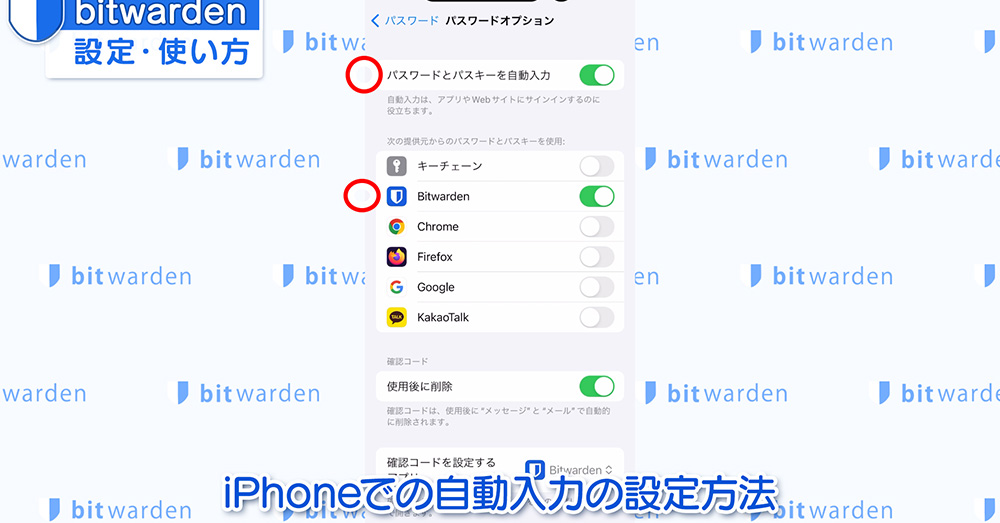
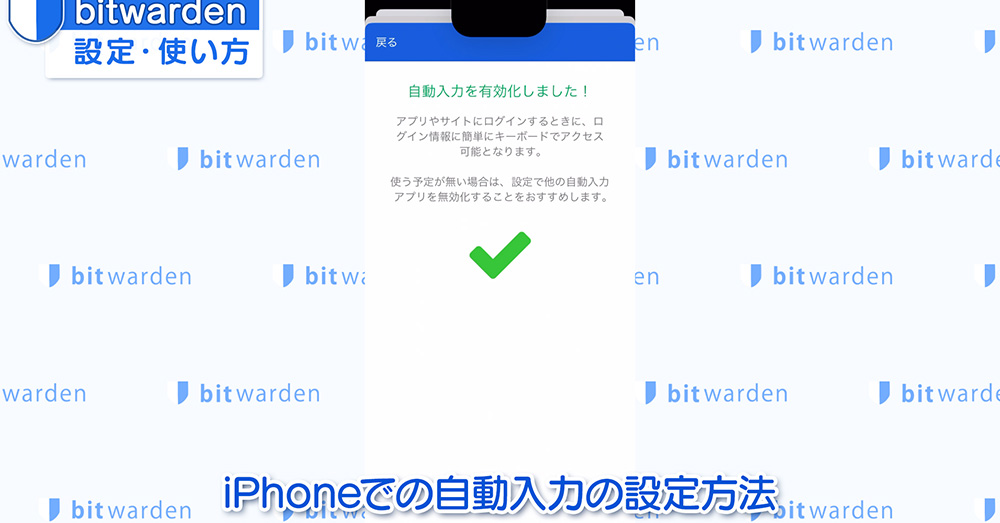
フォルダ分け
「ログイン」「ID」などのように登録情報のカテゴリー分けをフォルダを作ってまとめられます。
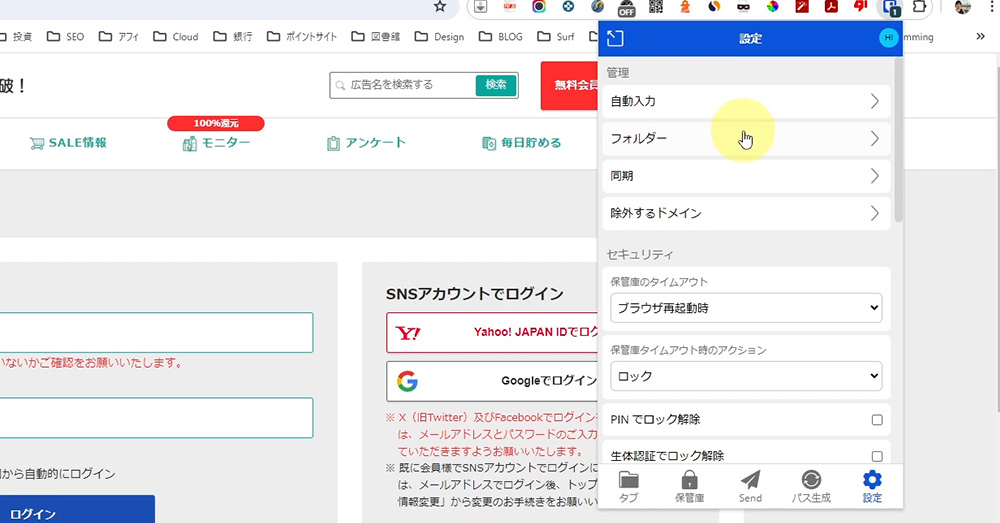
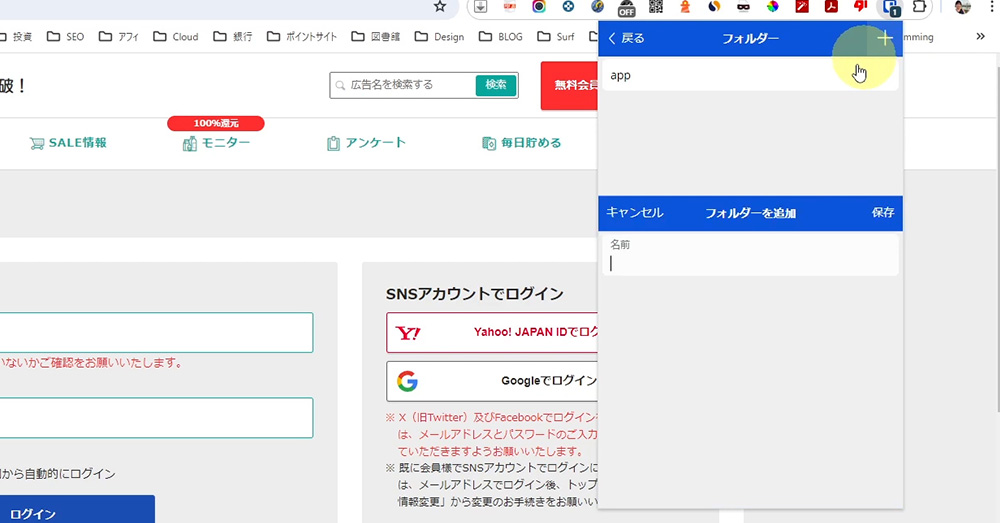
同期
全てのbitwardenアプリで登録したログイン情報(保管庫)の同期を行います。
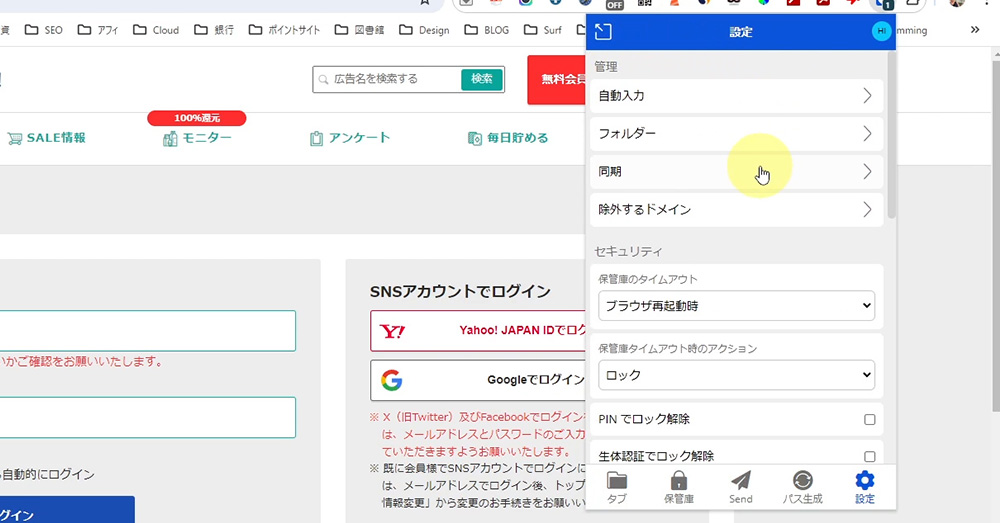
基本的に30分おきに保管庫が同期される仕組みとなっていますが、
- 30分おきに自動同期
- ログイン時、ログアウト時
- 手動で同期(リアルタイム)
と3つの同期システムとなってます。
すぐに他のデバイス(例えばiPhone)で使いたい時は、手動(リアルタイム)で同期
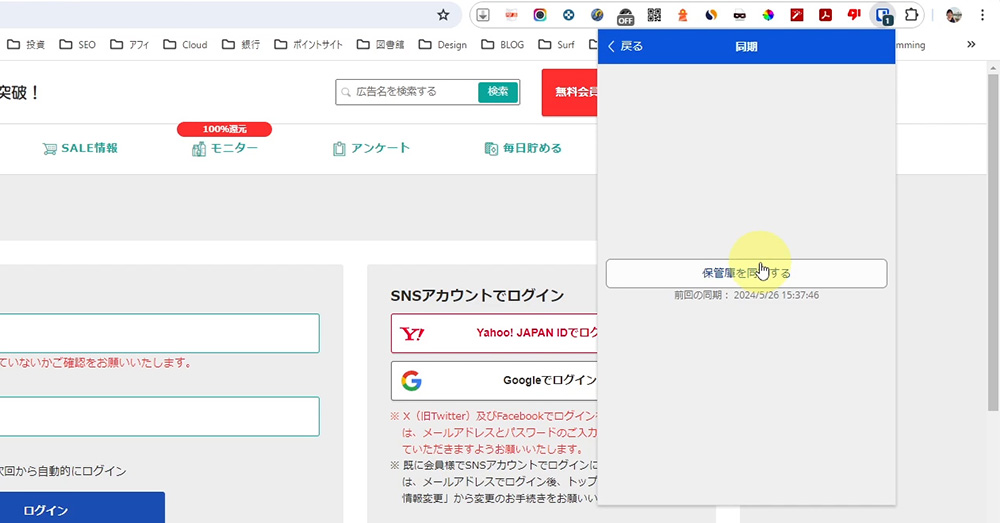
PCのbitwardenアプリでログインすると、この時も同期がなされます。(ログアウト時にも)
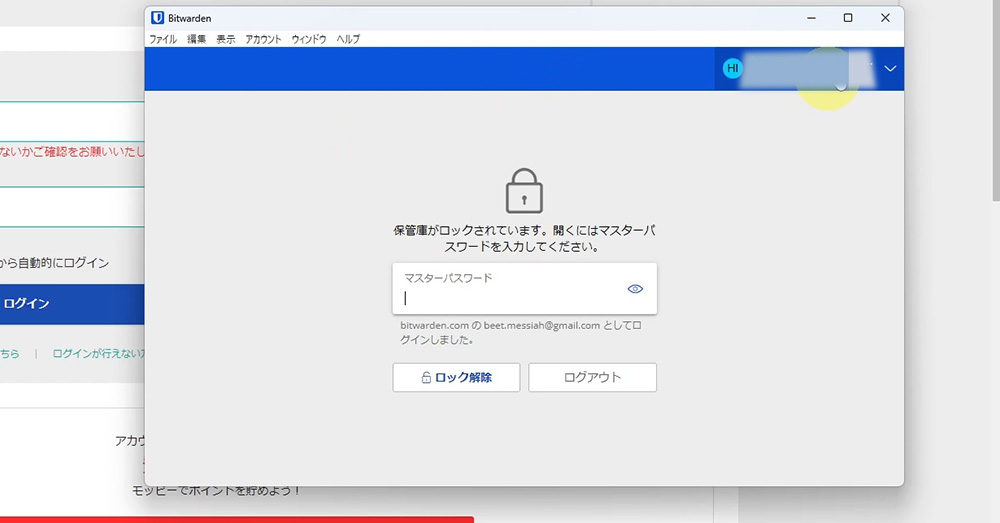
除外するドメイン
bitwardenでの入力を起動させないドメイン(自動入力させたくないサイト)を登録しておけます。
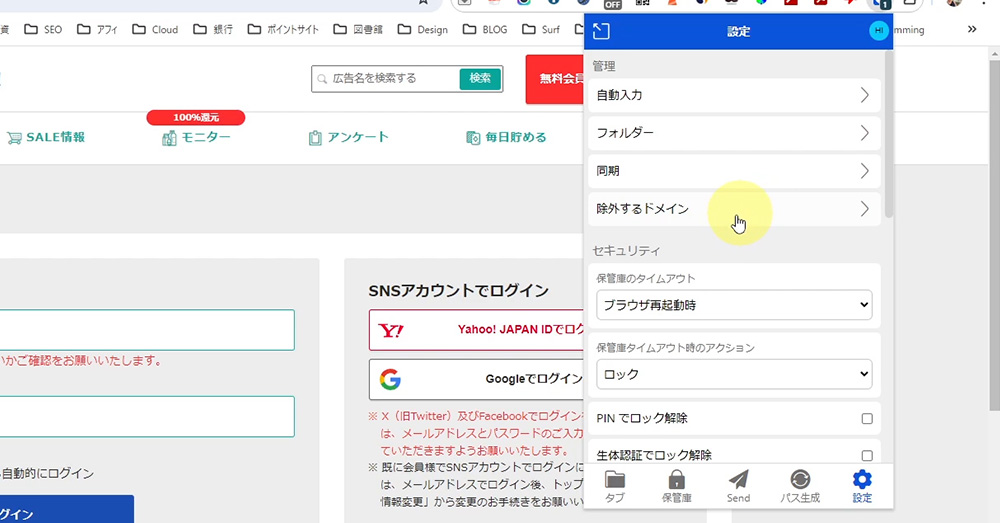
セキュリティ
保管庫のタイムアウト
保管庫のタイムアウトのタイミングはこちらで好みのものを選択
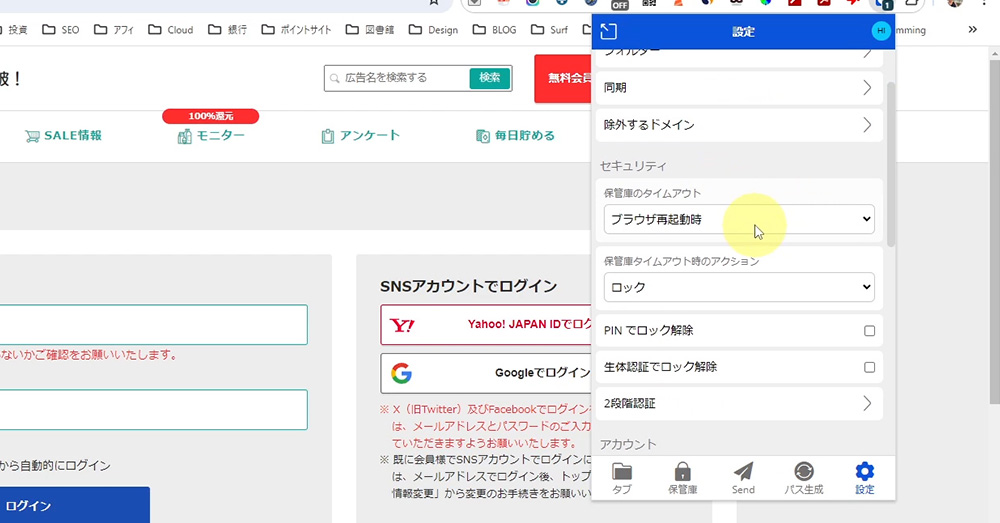
ロック解除のアクション
- PINコード入力
- 生体認証
- 2段階認証
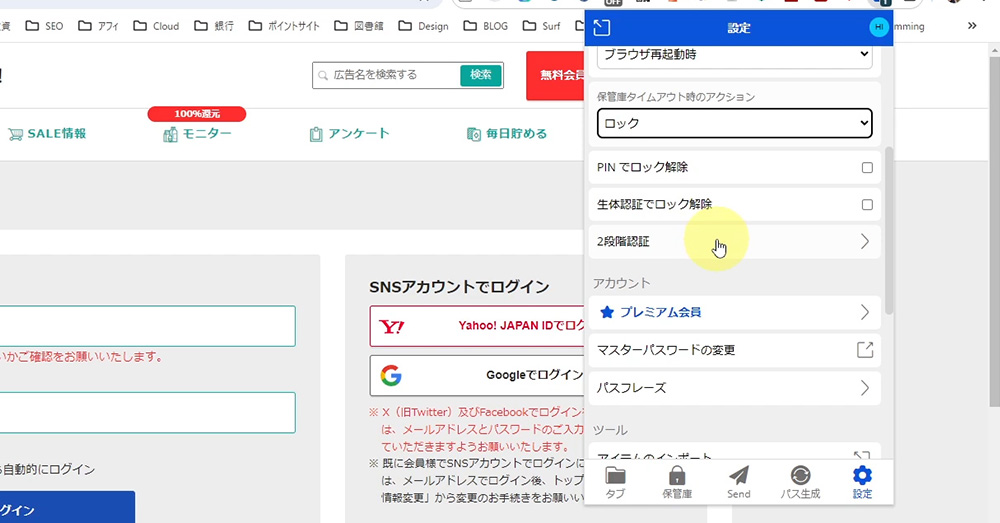
2段階認証は、任意のデバイスに解除認証通知が届き、認証によりロック解除できます。
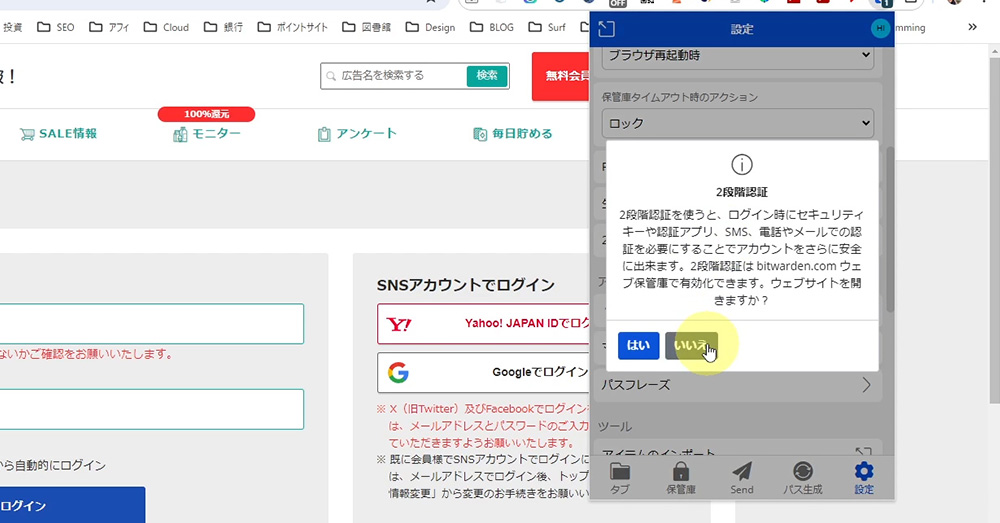
認証デバイスを紛失・故障などで失った場合でも、あらかじめリカバリーコードを取得しておくことで対策できます。
リカバリーコードはWeb保管庫から取得
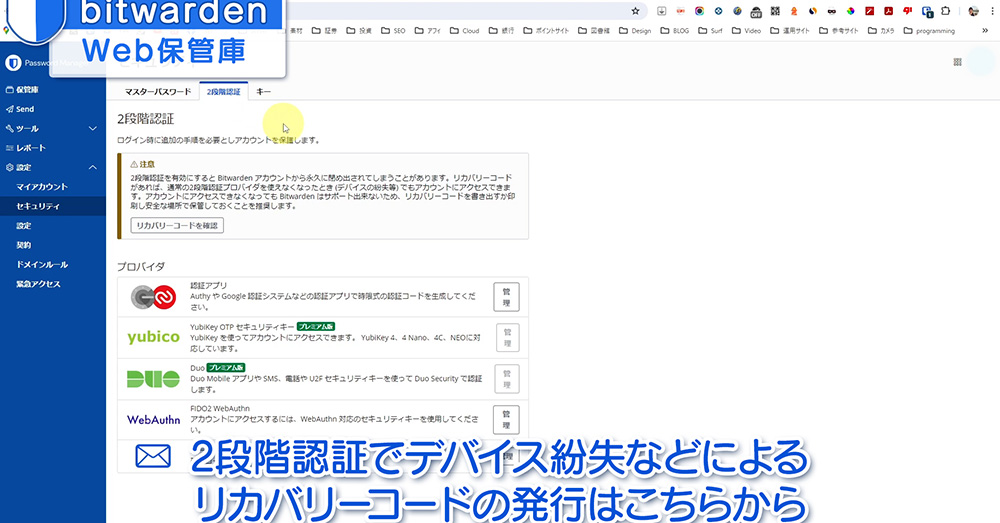
リカバリーコードがあれば、2段階認証できなくてもログインが可能
保管庫のインポート・エクスポート
インポート
違うパスワード管理ソフトなどからログイン情報のデータをインポートします。
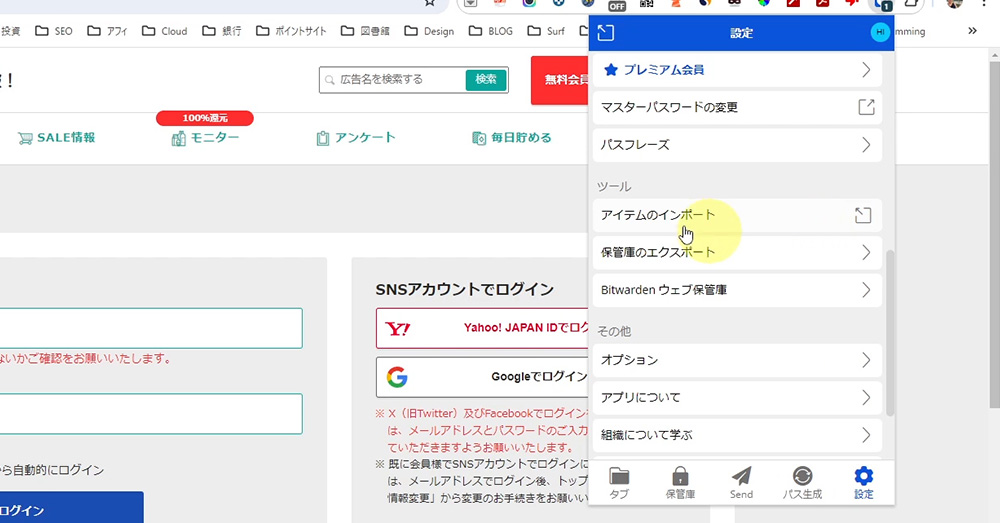
インポートできる形式は、json、csvをはじめ数十種類以上のソフトと互換性があります。
- KeePass
- 1Password
- LastPass
- Chrome
- Firefox
- True Key
など有名なパスワード管理ソフトと互換性あり。
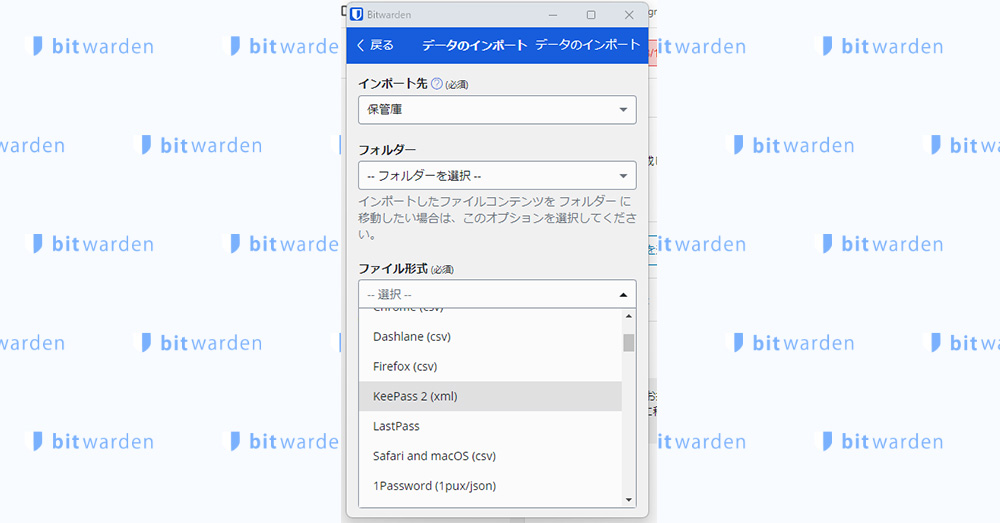
エクスポート
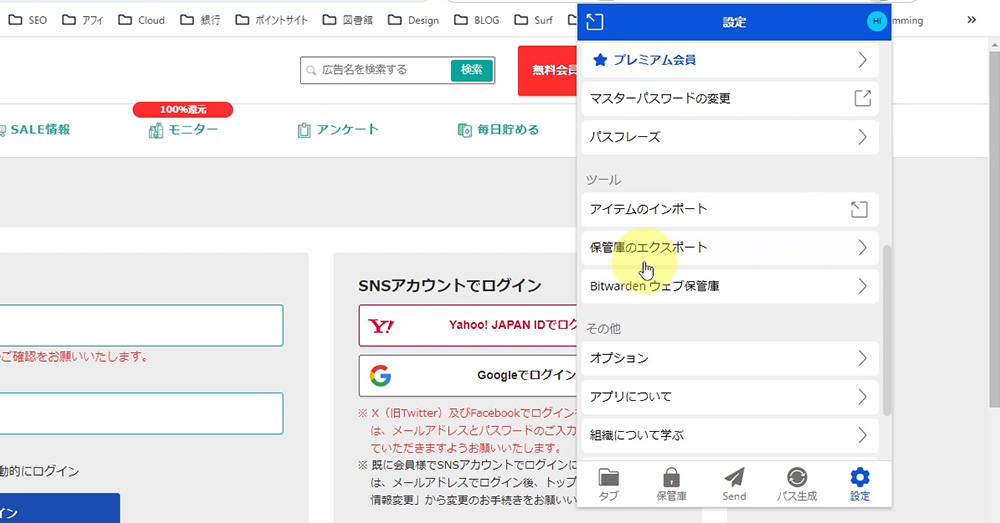
エクスポートできるデータ形式は、
- csv
- json
- json(Encrypted)
とあり、他のパスワード管理ソフトにデータごと移行したい時はこのファイル形式に対応しているかを要チェック。
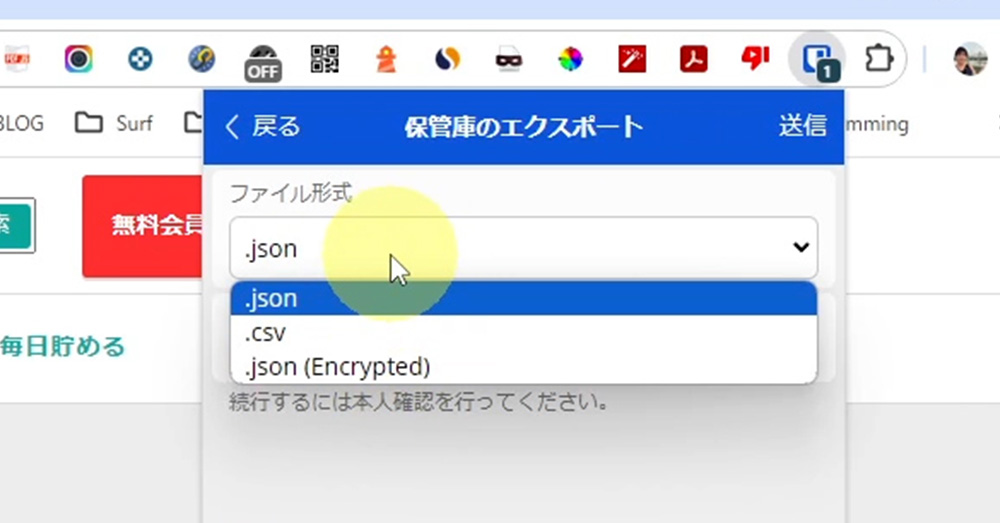
Web保管庫を開く
設定 ⇒ Bitwardenウェブ保管庫 からWeb保管庫に飛べます。
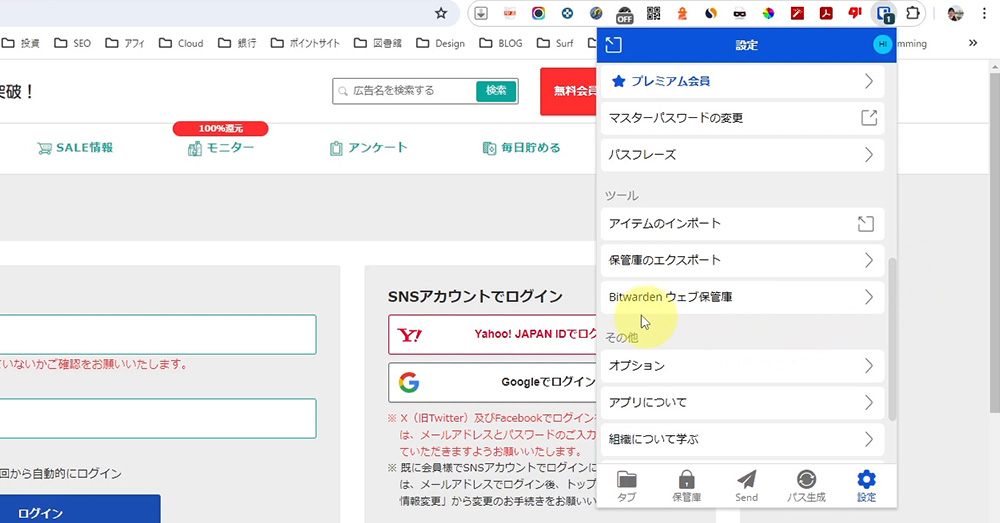
カスタムフィールド
カスタムフィールドとは、自分で入力規則を作成できる機能で、使いこなすとかなり便利になります♪
カスタムフィールドには、主に4つあります。
- テキスト
- 非表示
- 真偽値
- リンク済
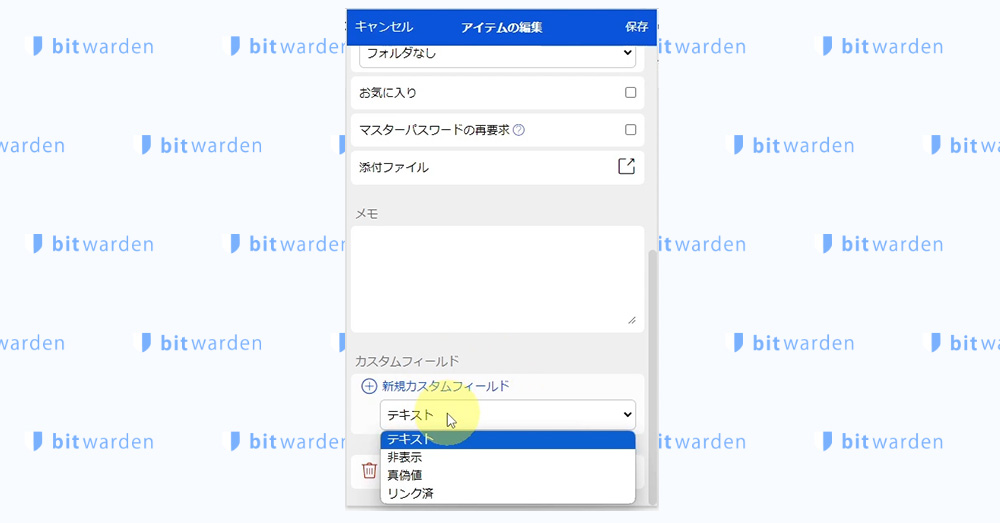
入力欄のIDの取得方法
カスタムフィールドを使うにあたって、入力したい項目欄の取得IDの取得方法を覚えておいてください。
これから下で説明する4つにはID取得が必要です。
取得方法は、
- bitwarden取得機能
- Googleデベロパーツールを用いて検証
の2通りがあります。
bitwarden取得機能
入力したい項目欄の上にカーソルを合わせ、「右クリック」 ⇒ 「bitwarden」 ⇒ 「カスタムフィールドのコピー」
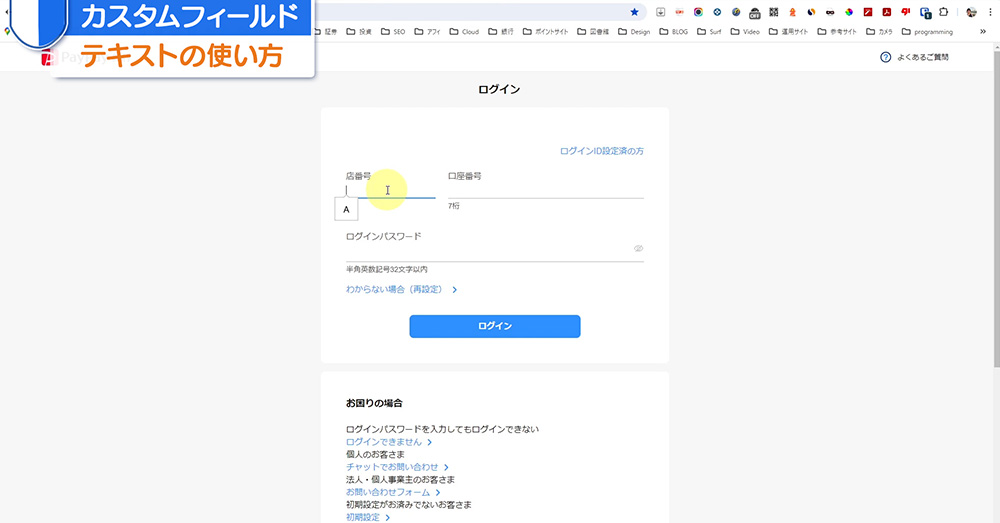
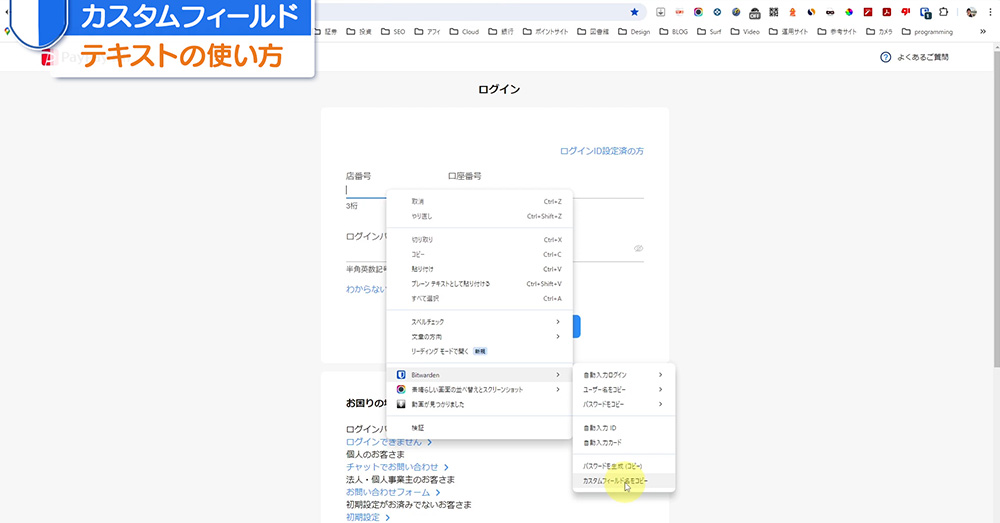
これで入力したい項目のIDが取得できました。
試しにメモ帳に貼り付けるとこうなります。
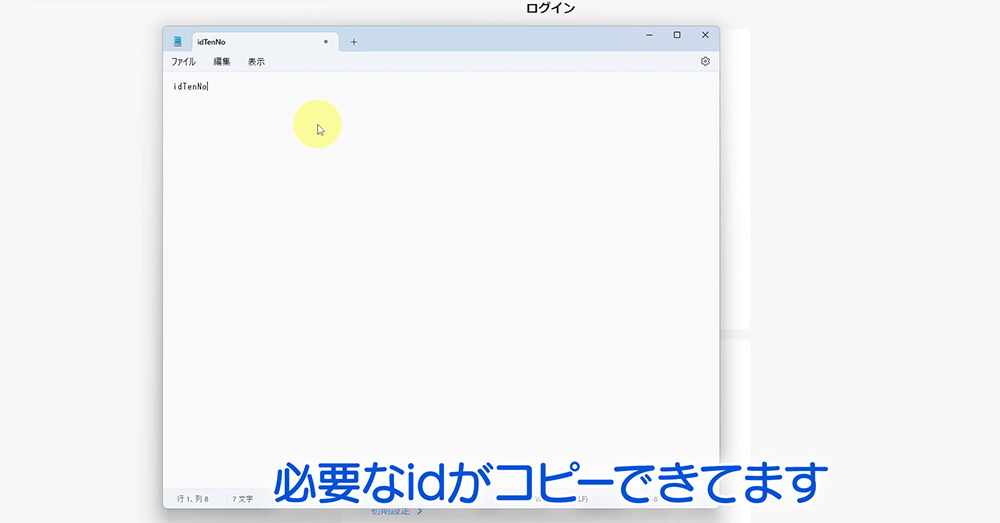
デベロッパーツール
ログインページで「右クリック」⇒「検証」
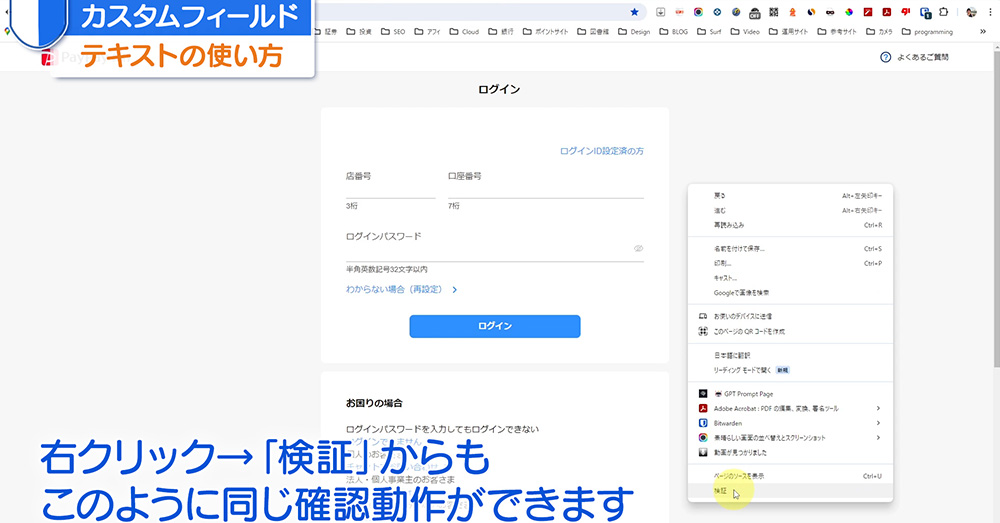
検証でこのような画面になったら、ツールの左上の☑をクリックし、入力項目へカーソルを合わせクリック
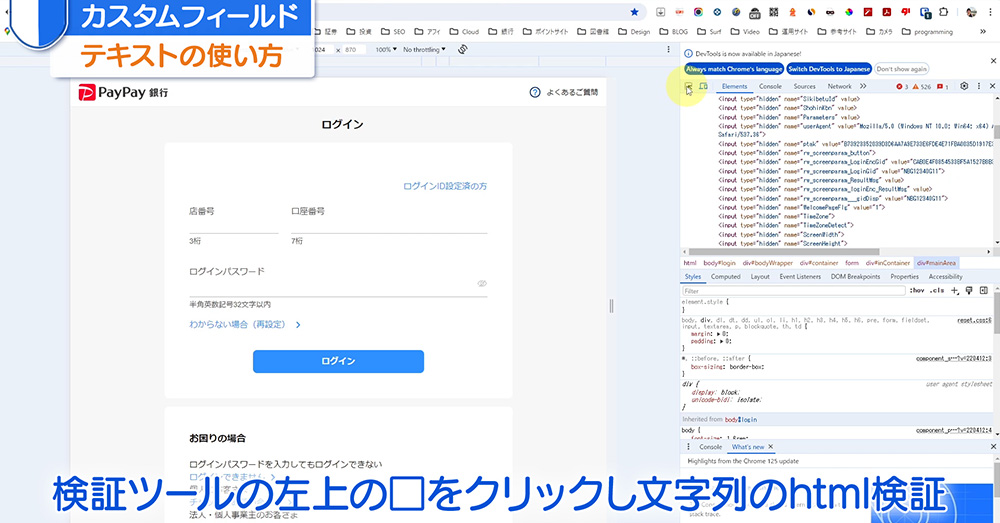
すると、該当するHTMLの文字列にマークが入ります。
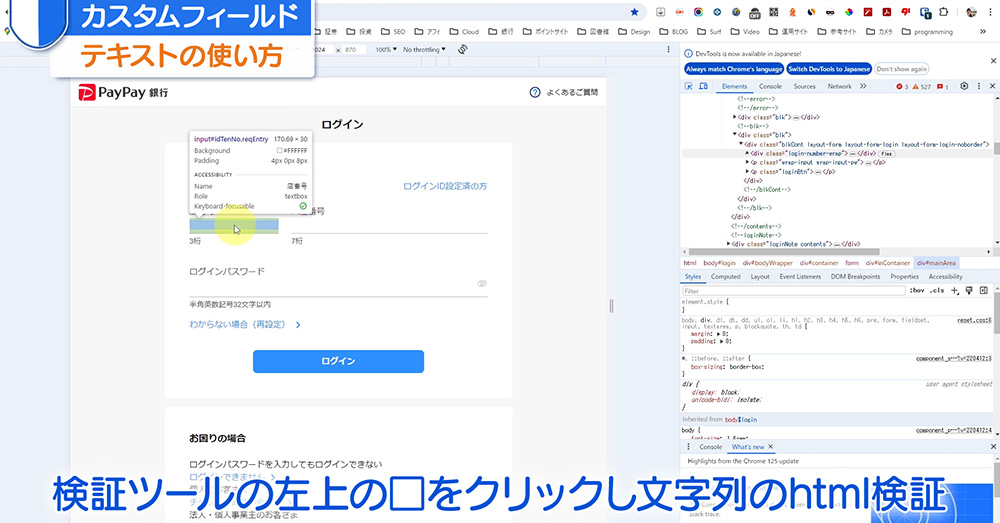
この「id=IdTenNo」の「IdTenNo」の部分が必要なIDとなります。これをコピーしてください。
少しやりずらいですが、文字をダブルクリックでマークしてコピー
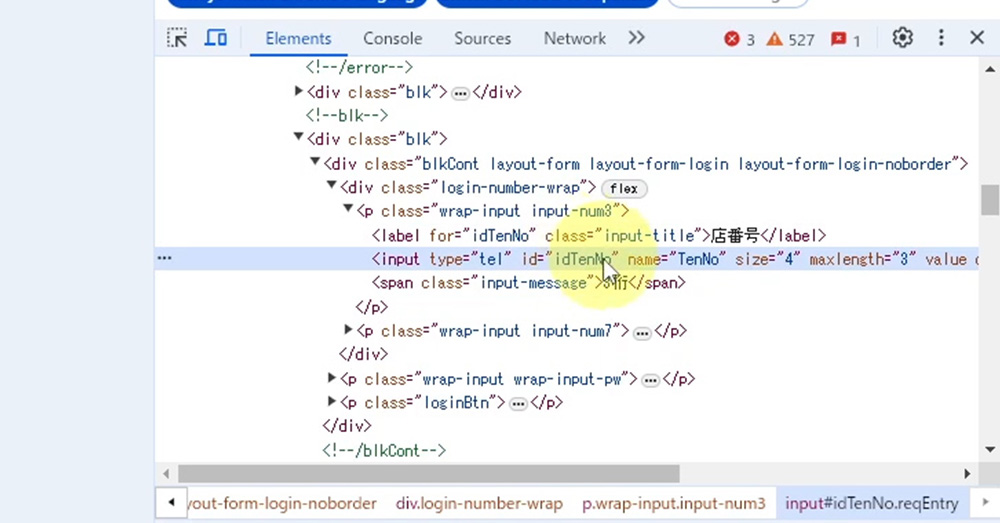
メモ帳にペーストしてみると、無事文字のコピーが完了できてます。
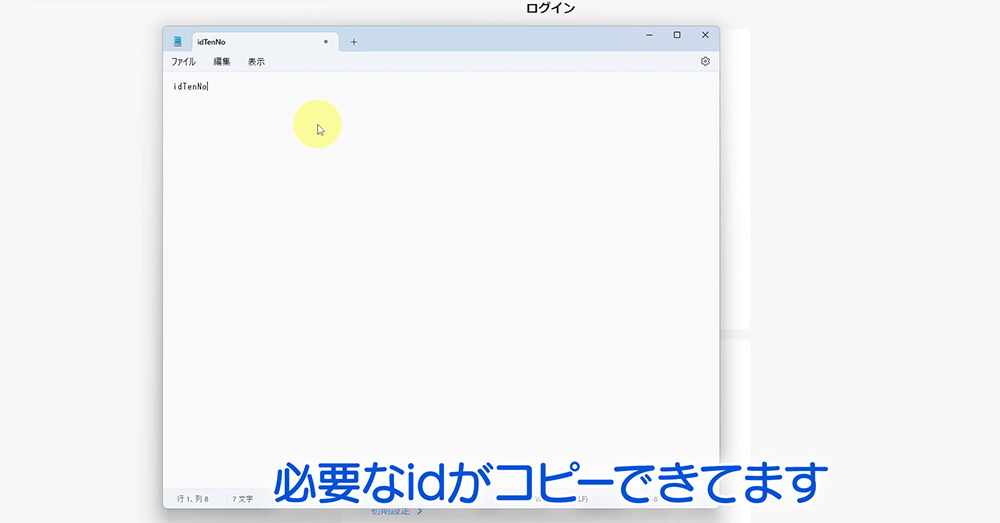
テキスト
ログインID、Password以外の項目を独自に設定する機能
銀行のログインページを利用してみましょう。
よくある
- 店番号
- 口座番号
- ログインパスワード
の入力で進める構造になってますね。
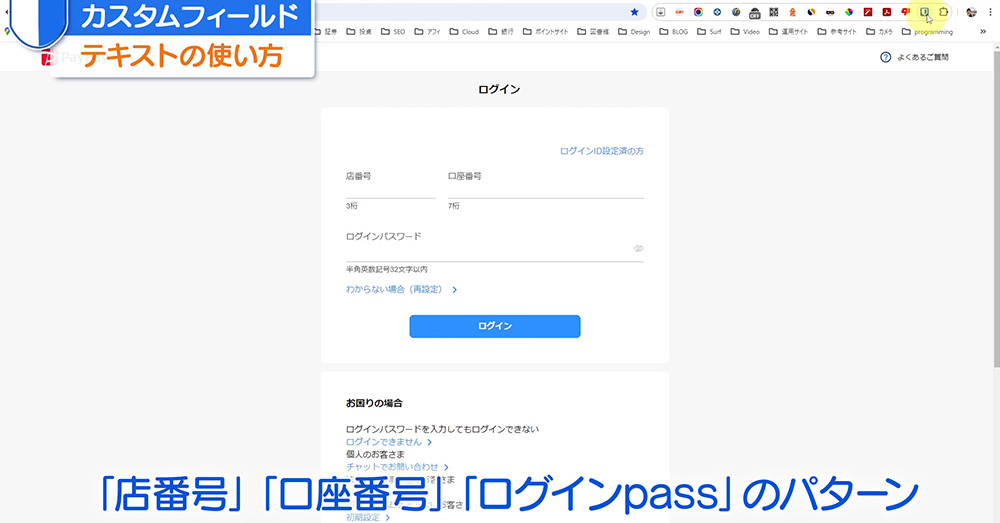
それぞれの入力項目のIDを先ほどのID取得をした状態で説明を進めます。
このページでbitwarden拡張機能でログイン情報を登録したら、
bitwarden拡張機能の登録情報の編集を下にスクロールし、「カスタムフィールド」⇒「テキスト」を選択し追加
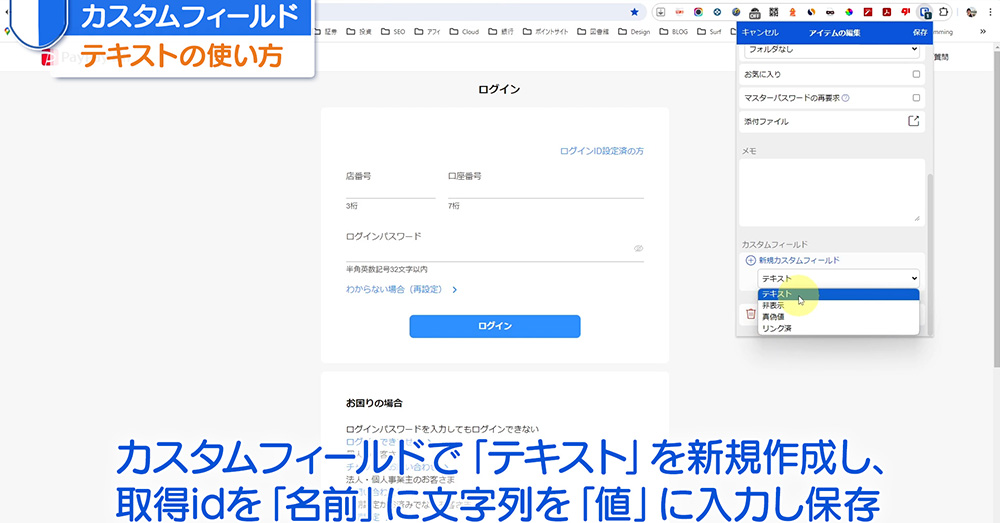
追加したテキストに「名前」と「値」と入力欄がありますが、
- 「名前」…取得したID
- 「値」…入力したい文字or数字
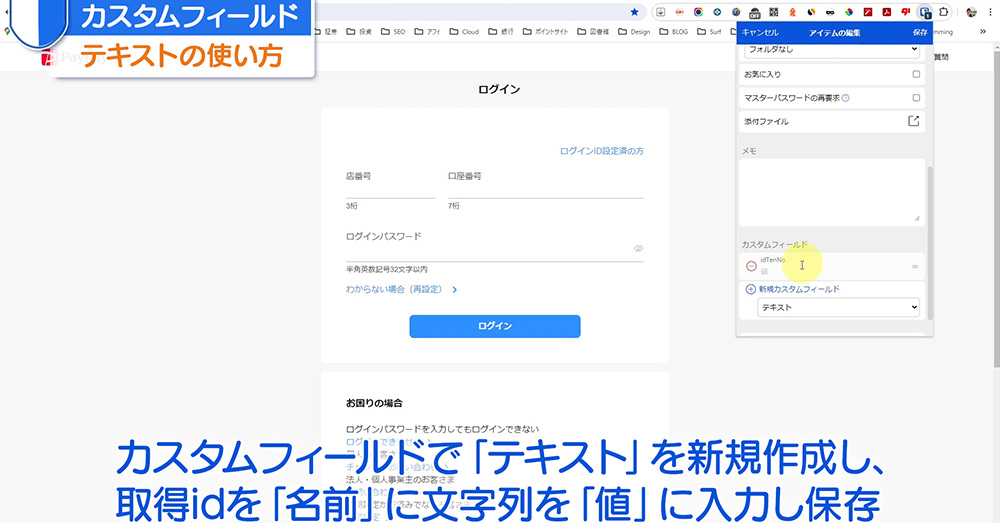
入力できたら保存
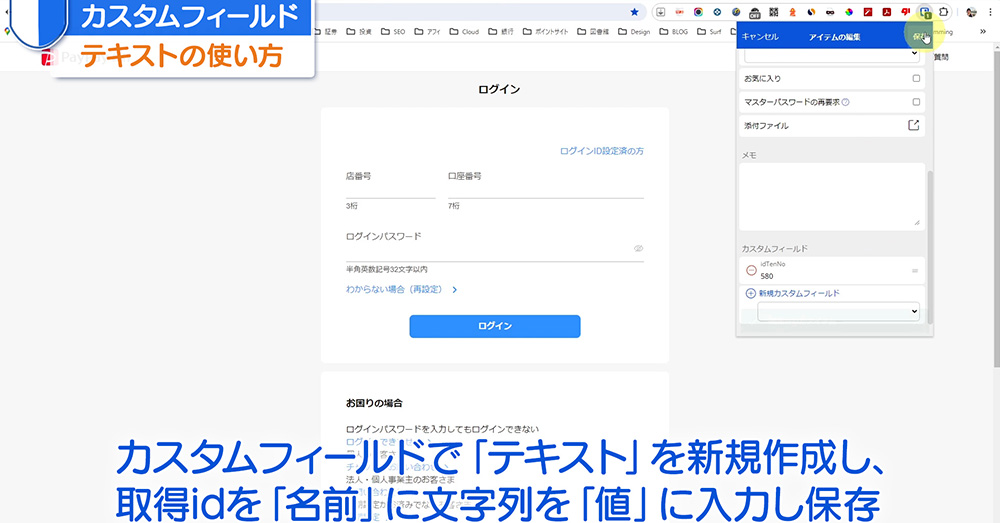
ログイン画面で入力起動をしてみると(私はCtr + Shift + L)
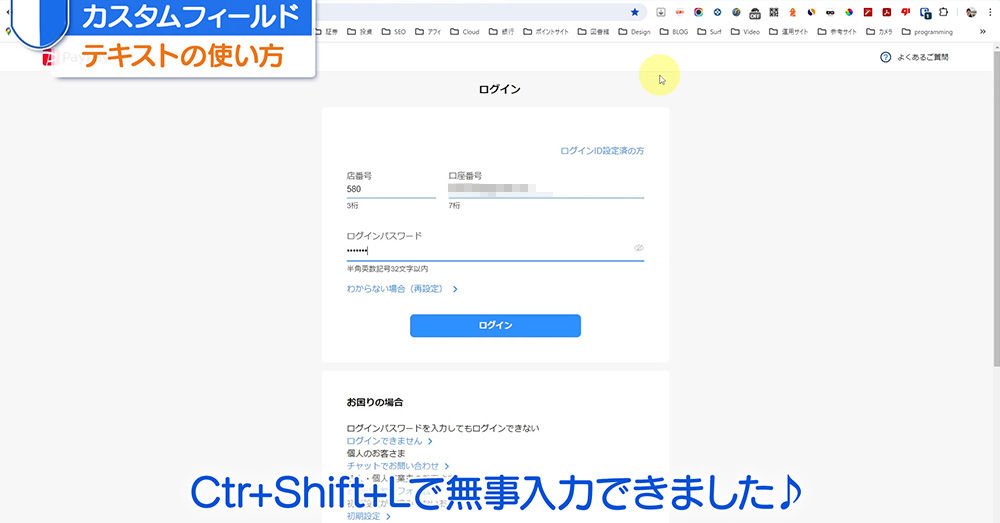
テキストで登録した「店番号」が入力できました。
これと同じ処理を「口座番号」「ログインパスワード」でもすれば、3項目とも完成です。(テキストを増やす)
非表示
•Bitwardenアプリ内で非表示(↑のテキストと類似)
「新規カスタムフィールド」⇒「非表示」を選択し追加
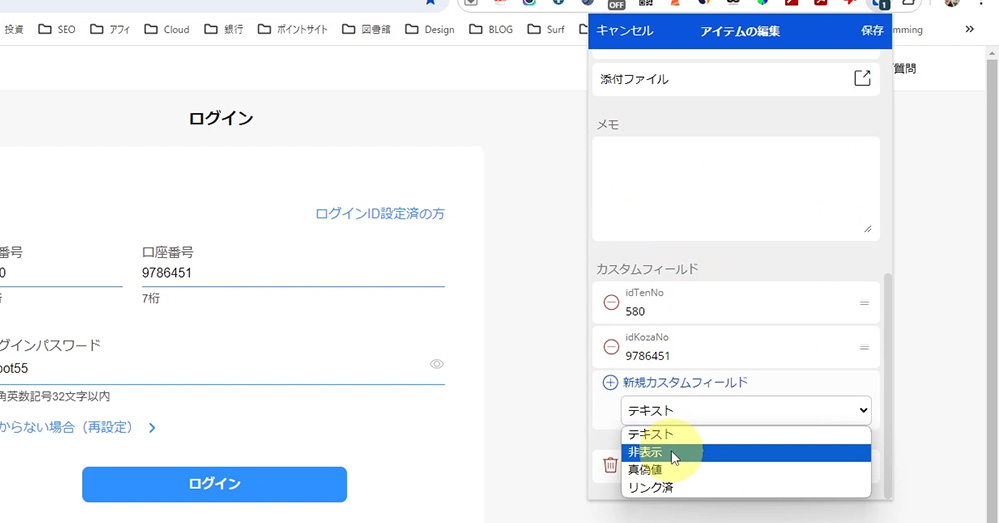
「名前」と「文字」を入力すると、「文字」がアプリ内で非表示になります。
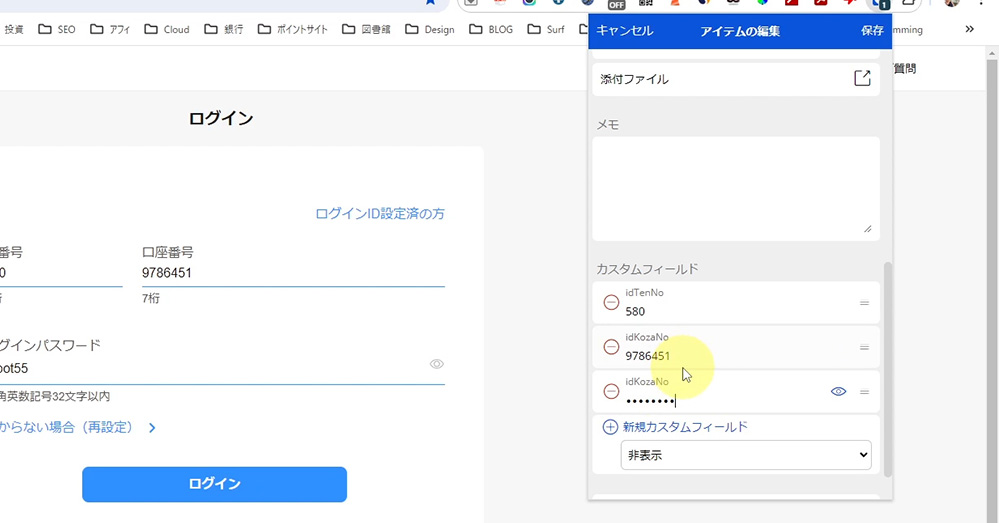
個人でならあまり使わないと思いますが、大勢のチームで使うなら利用することがあるかもしれません。
この「非表示」に関しては、私も使い道を思いつきません。
真偽値
「ログイン状態を保持」のチェックon・offをする為の機能、と私は捉えてます。
よく見かけるログイン画面の「ログイン状態を保持」の文字の上で右クリック
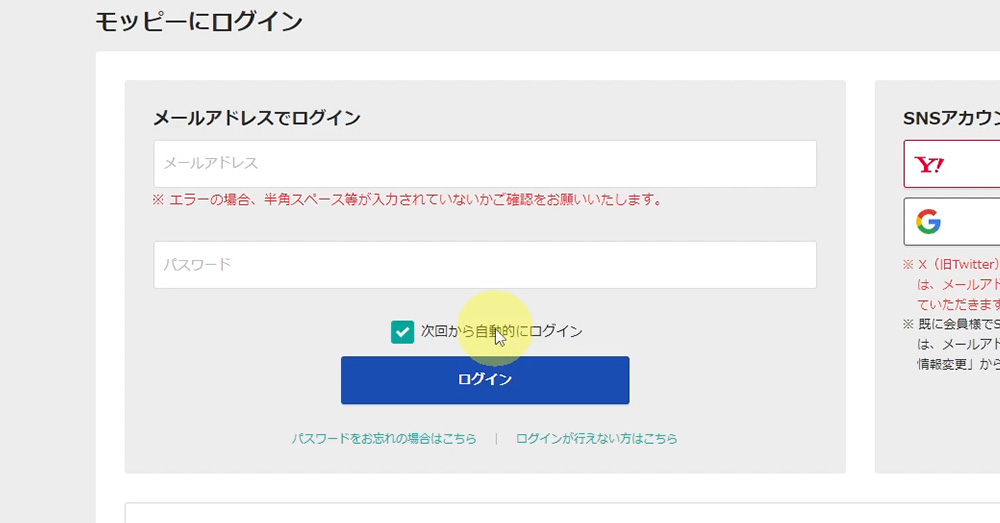
「bitwarden」⇒「カスタムフィールドをコピー」
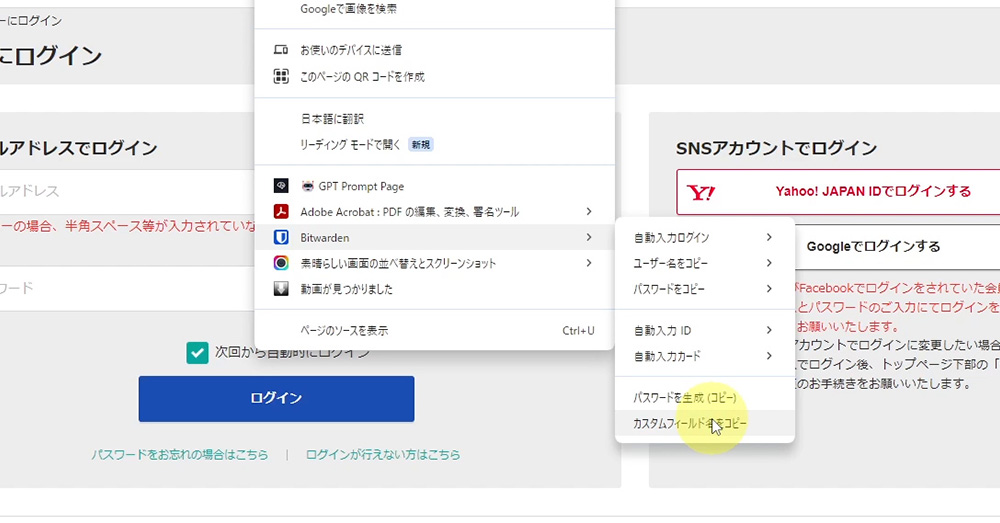
これで、IDが取得できます。試しにメモ帳にペーストしてみると、
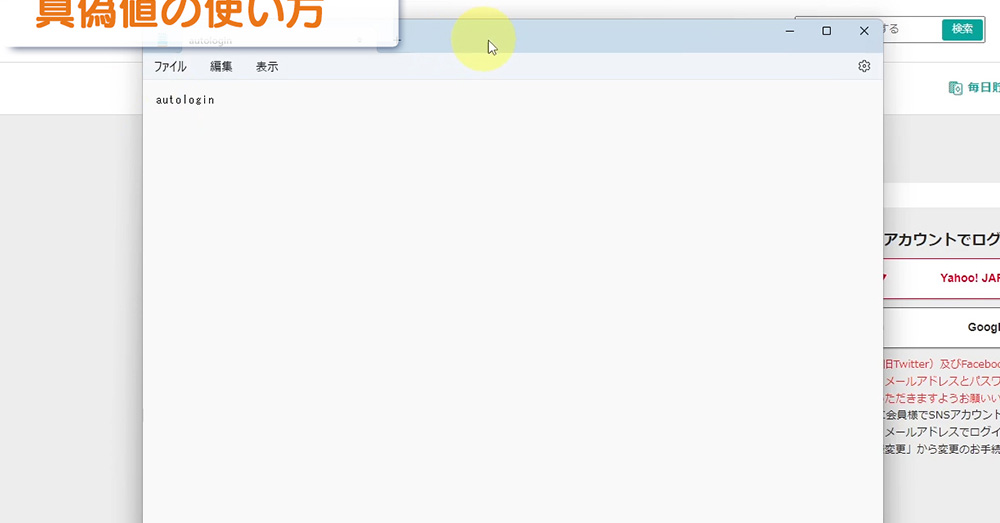
ここでは「autologin」と出ました(サイトごとに確かめてくださいね)
bitwardenの編集で「カスタムフィールド」の「真偽値」を選択追加
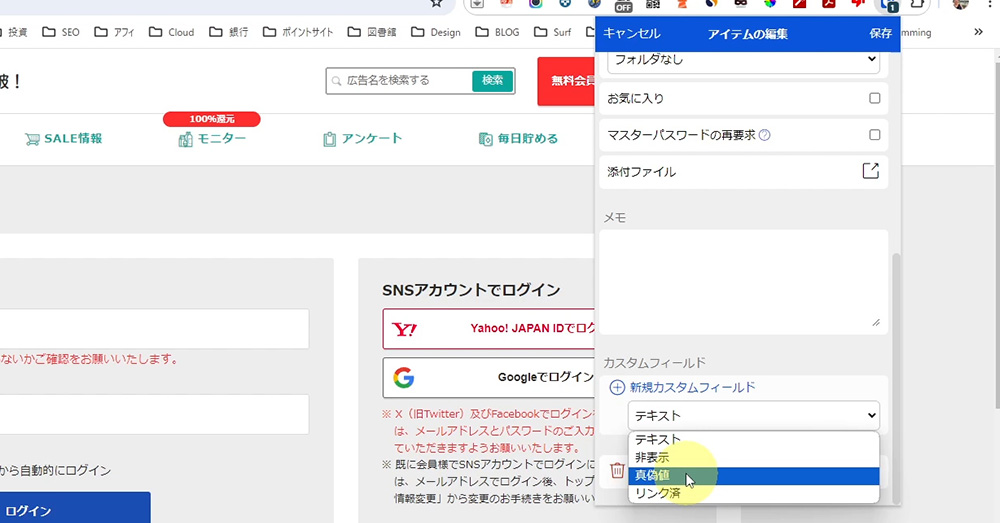
「名前」に取得したID「autologin」をペースト(貼付け)
チェック欄が出るので、チェックして保存
ログインページで入力を起動すると、
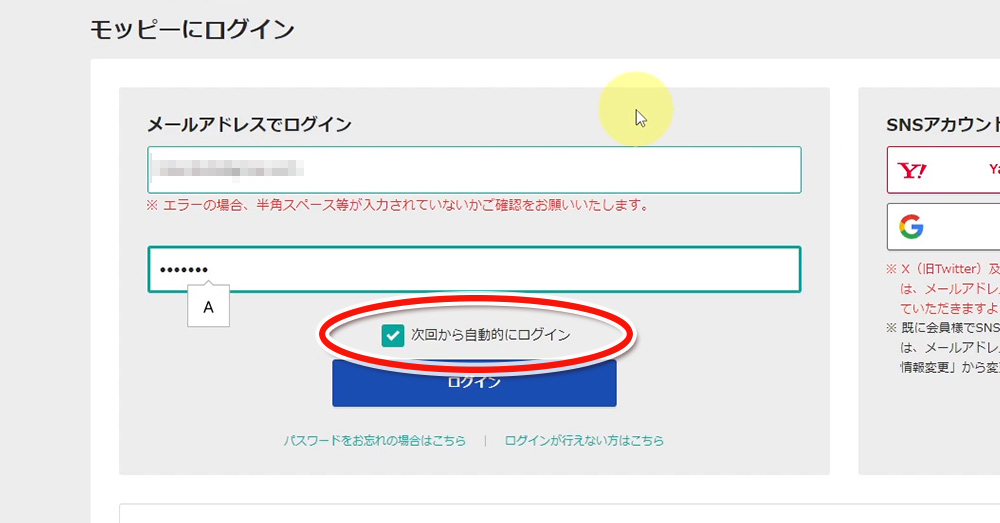
「次回から自動的にログイン」にチェックが入って入力されます。
今度は、先ほど作った「真偽値」のチェックを消して保存
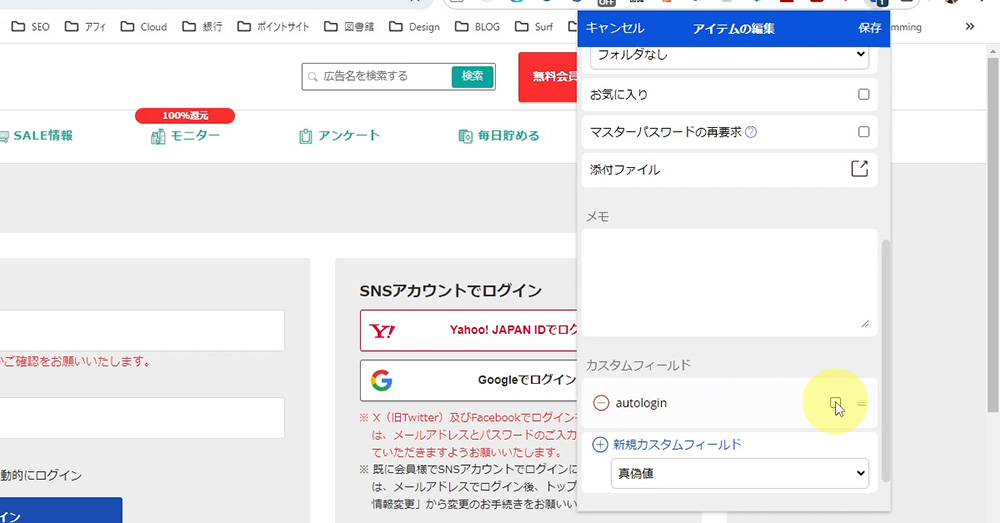
ログインページで入力起動してみると、「次回から自動的にログイン」にチェックが外れる設定になります。
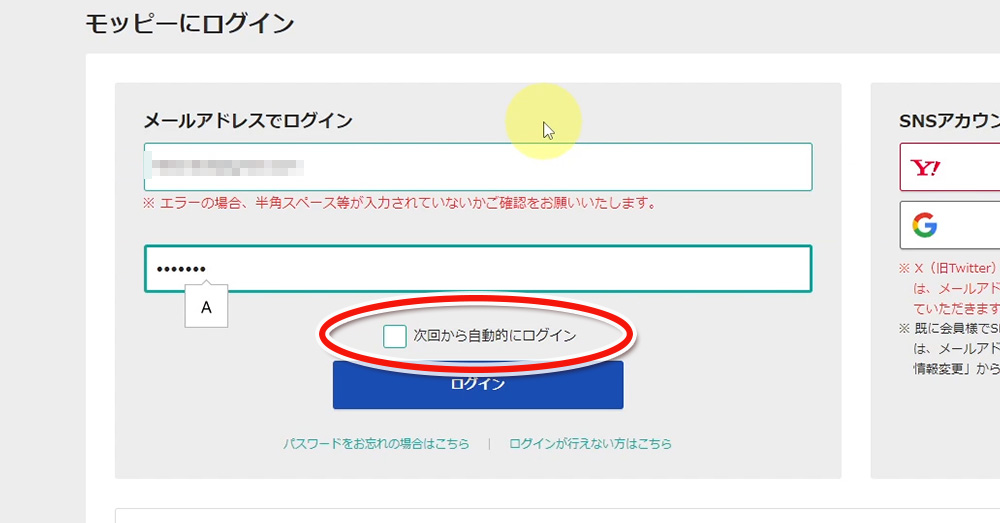
※真偽値のチェックon/offは、サイトによって逆の処理が働くこともあるので(ログインページの作り方によって)試してからお使いください。
リンク済
登録したID、Passwordを同サイト内の違う入力項目へリンクさせ入力します。
IDかPasswordを入力したい項目のIDを先ほどのID取得をした状態で
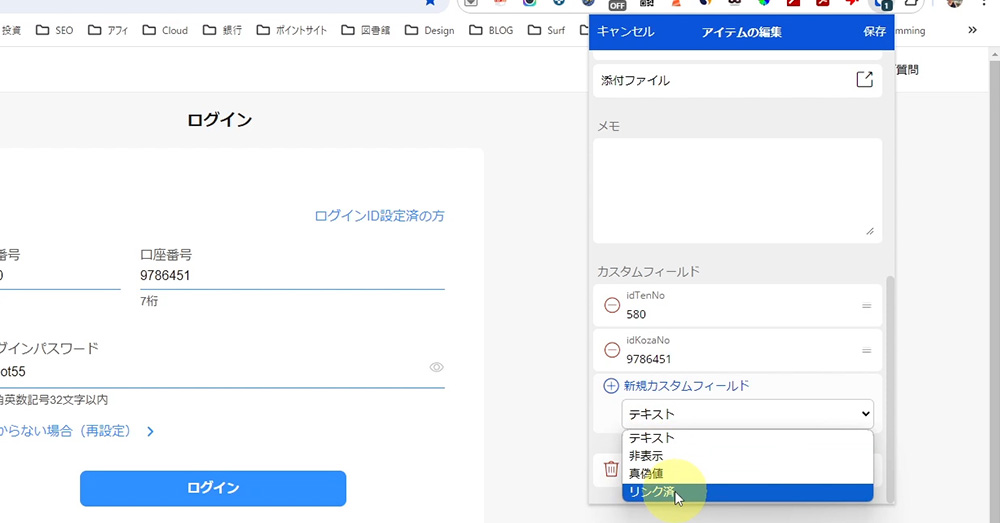
取得したIDを「名前」にペーストし、「ID」or「パスワード」でリンク入力させたい方を選択。
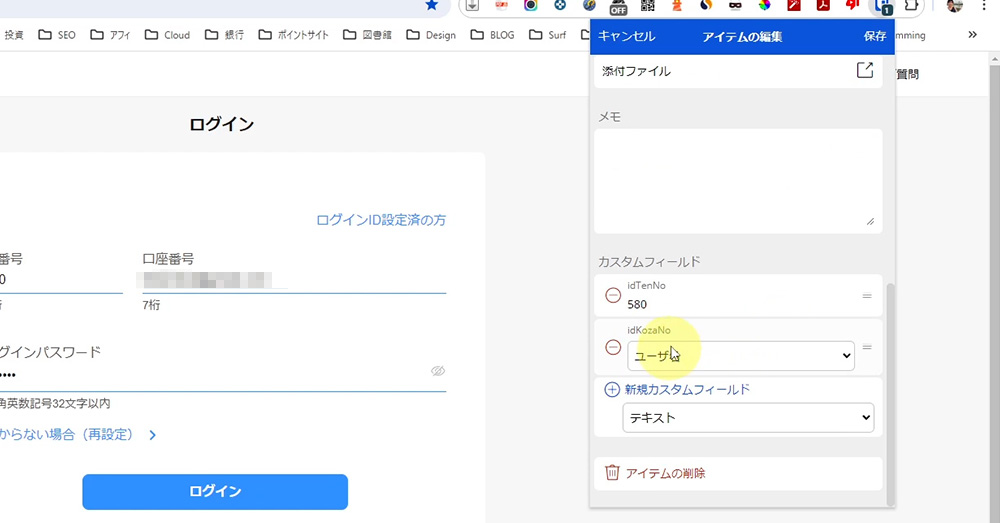
すると、事前に登録したログインIDかパスワードを、任意の入力欄へリンクさせて入力することができます。
登録済のID or Passが入力されない時に入力項目へリンクしたり、別ページでもう一度ID or pass入力を求められた時などに活躍します。
まとめ
細かな設定、やり方は他にもありますが、bitwardenの主な設定・カスタムフィールド等の使い方は網羅してます。
カスタムフィールドについては、
- テキスト
- 真偽値
の2つが使えればログインに関してかなり広く応用できるはずです。
「bitwardenを一年間使った感想」の記事はこちら

以上となりますが、
- ご質問
- 「他にもこんな使い方がある」
がありましたらコメント・メッセージで気軽に致してください。
ご感想も大歓迎です♪
読んでいただき、ありがとうございます。
これからも、How to、便利な使い方の記事を更新していきます~!




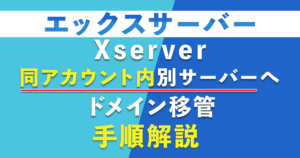


コメント
コメント一覧 (2件)
こんにちは。2,3日前からBitwardenを使い始めました。最初にアプリをダウンロードしてデータをれました。いろいろ調べるとアドオンを使って作業を解説している記事が多い気付きました。アドオンを使わないと自動入力できないことを解説しています。アドオンを使用すると解説している事と何故か違います。アドオンを開いてメールアドレスを入れます、次にマスタキーを入れようとすると閉じてしまいます。稀にここまで進むと認証する画面を表示されます、説明に従っているおこなっても突破できません。解説している記事には認証のことには触れていません。ここが疑問です。
アプリからでも使えます、自動入力は使えません。これでは他の管理ソフトがいいのかなと思います。
フォーラムがあります、投稿を試しましたが癖があり断念。英語圏のフォーラムはメニューが日本語になっているものは少ないです。一度退会して最初からやり直した方いいかもしれないと考えています。
どこが間違っているか、ご教示よろしくお願いいたします。
コメントありがとうございます。
マスターキー入力から進めないということですね…何かセキュリティソフトが効いているのでしょうか。
Google Chromeブラウザで使うならChrome用bitwarden、それ以外はソフトウェアアプリでという具合で使ってきましたが、そういう症状は出たことがありません。
もちろんスマホは、iPhone用・Android用という具合に。
そこまで複雑でなく軽いシンプルなソフトですので、アンインストールorスマホでも試してみてはいかがでしょうか。