YouTubeをPCでよく見ている方は多いと思います。
時短のために、わたしは倍速(2倍速)で「ながら視聴」することがありますが、同じように時短視聴する方は多い印象です。
そこで、効率よくPCでYouTubeを見るための
PCのショートカット10選
を記事でご紹介します。
なお、PCのキーボードは
- Mac用の配列
- Windwos用の配列
いずれでも使うことができます。
YouTubeの動画でもご紹介していますので、よければご覧ください。
YouTube視聴で使えるキーボードショートカット10選
検索窓で入力できる状態に ( / )
YouTubeのウェブサイトでキーボードの( / )を押すことで、ダイレクトに検索窓(ボックス)での入力状態にすることができます。
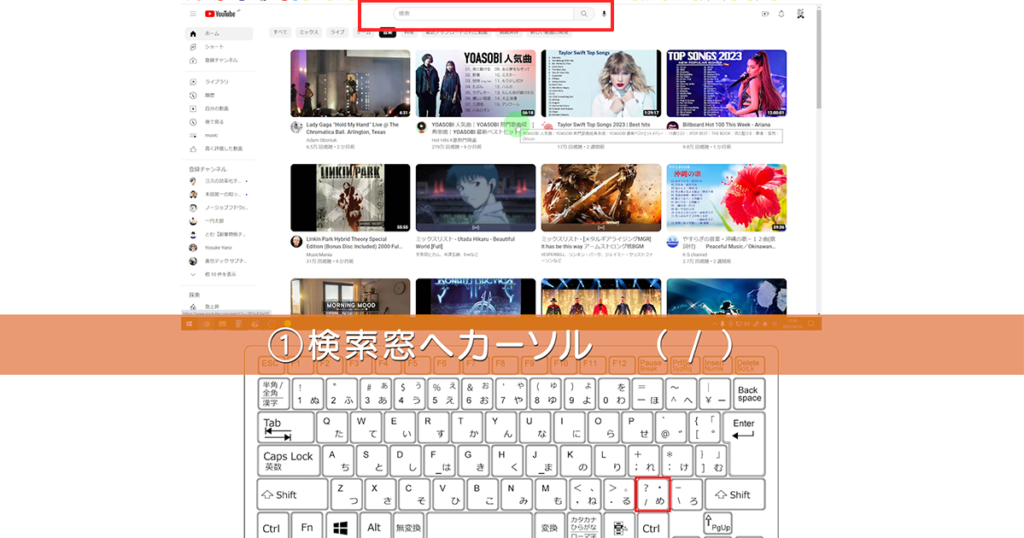
マウスで、わざわざ検索窓をクリックしなくても済むので、慣れるとかなり便利です。
- 豆知識
-
「 / 」(スラッシュ)は、ITでパス(データの階層)を指すものなので、「YouTubeのホームから動画の存在する階層へ」という意味合いから「 / 」が使われているとわかります。
わたし本記事の階層は、
(例)https://hikonoblog.com/youtube-keyboard-shortcut
これは、ブログのホーム「https://hikonoblog.com/」の更に階層を進んだ「youtube-keyboard-shortcut」にあるという意味です。
動画の最大化・元に戻す ( F )
動画を視聴中に、キーボードの( F )を押すことで動画表示を最大化できます。

最大化ボタンを押さずとも済みます。
- full size(フルサイズ)の「F」と覚えればいいですね。
音量調整 ( Tab + ↑ ↓ )
キーボードの( ↑ ↓ )を押すことで音量調整ができます。
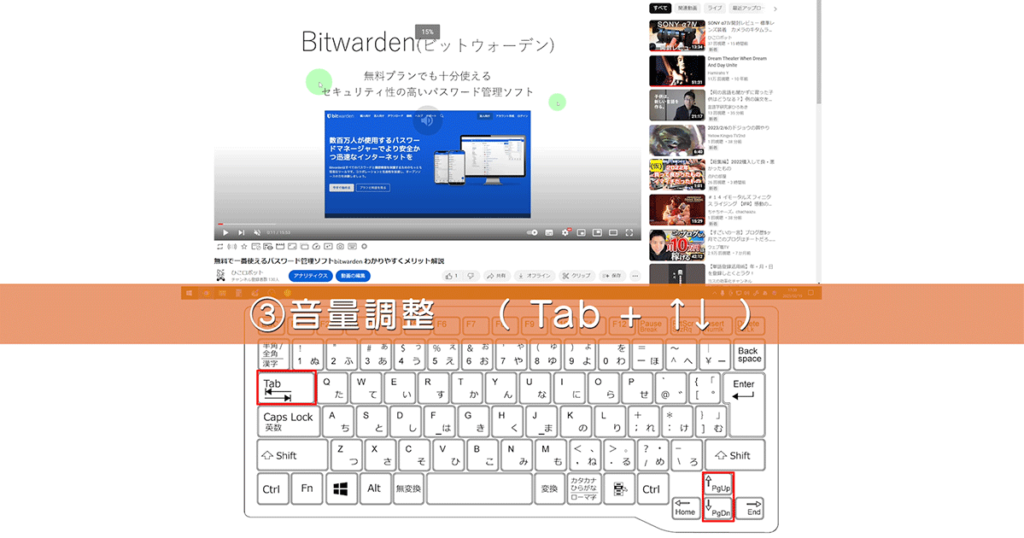
- Tab + ↑…音量を5%上げる
- Tab + ↓…音量を5%下げる
一回押すごとに、5%づつ音量を上下できます。
動画の再生・停止 ( スペースキー or K )
動画の一時停止・再生が、キーボードの( スペースキー・K )を押すことで制御できます。
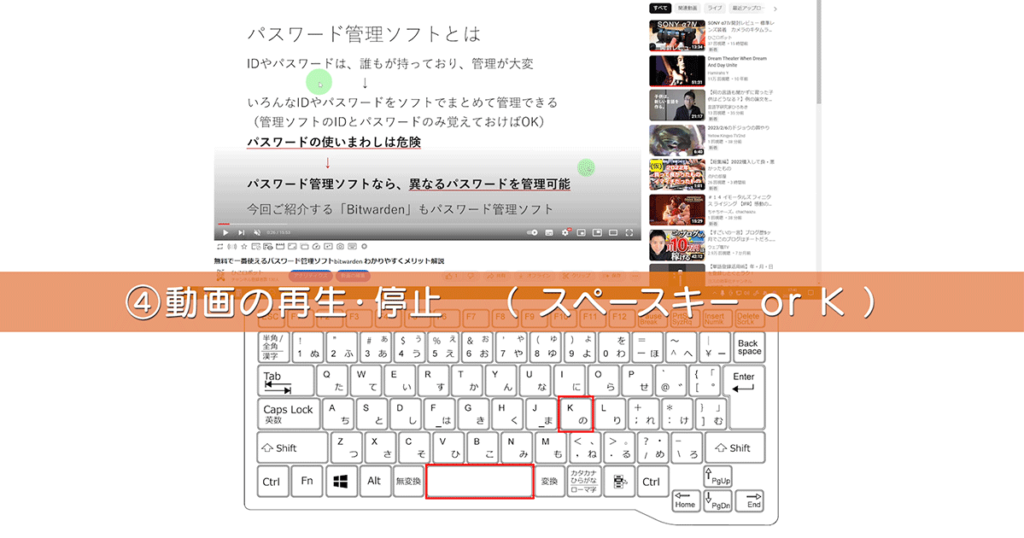
どちらのボタンでも一時停止・再生を制御できます。
倍速再生・スロー再生 ( Shift + < > )
再生速度をキーボードの( Shift + < > )を押すことで倍速再生することができます。
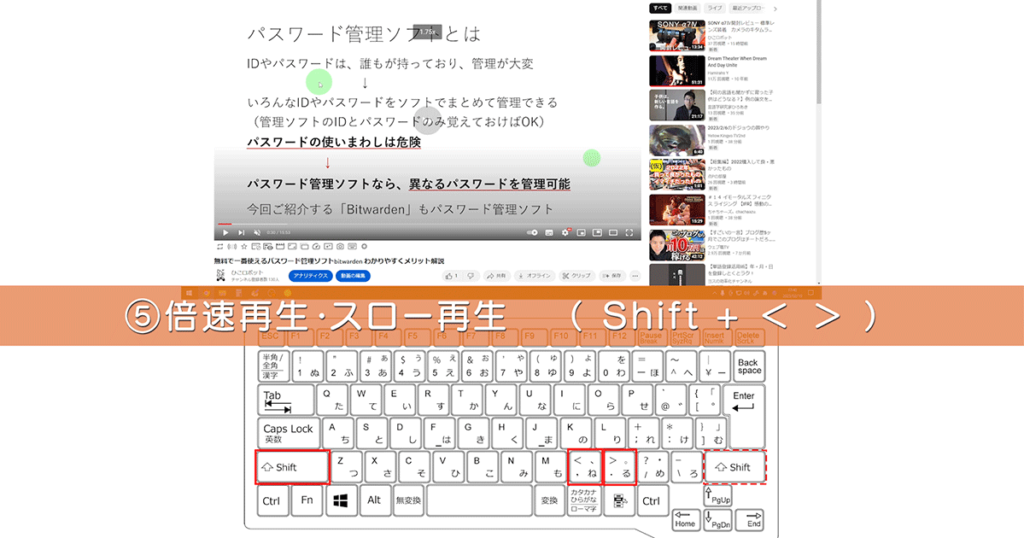
- Shift + >…倍速再生(最大2倍速)
- Shift + <…スロー再生(最大0.25倍速)
PCのキーボードの左右どちらのShiftを押しても制御できます。
- 2倍速再生は、時短で見る人におすすめ
- スロー再生は、スポーツ動画、How to動画などにおすすめ
音声ミュート(消音) ( M )
キーボードの( M )で、音量を消音(ミュート)にできます。
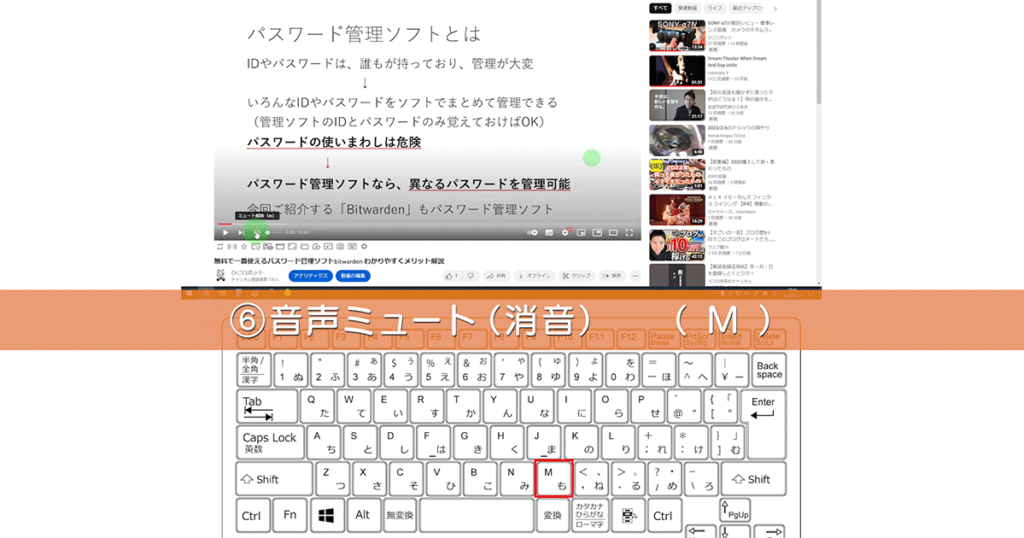
- mute(ミュート)の「M」と覚えればいいですね。
字幕の表示 ( C )
字幕の表示は、キーボードの( C )を押すことで可能です。
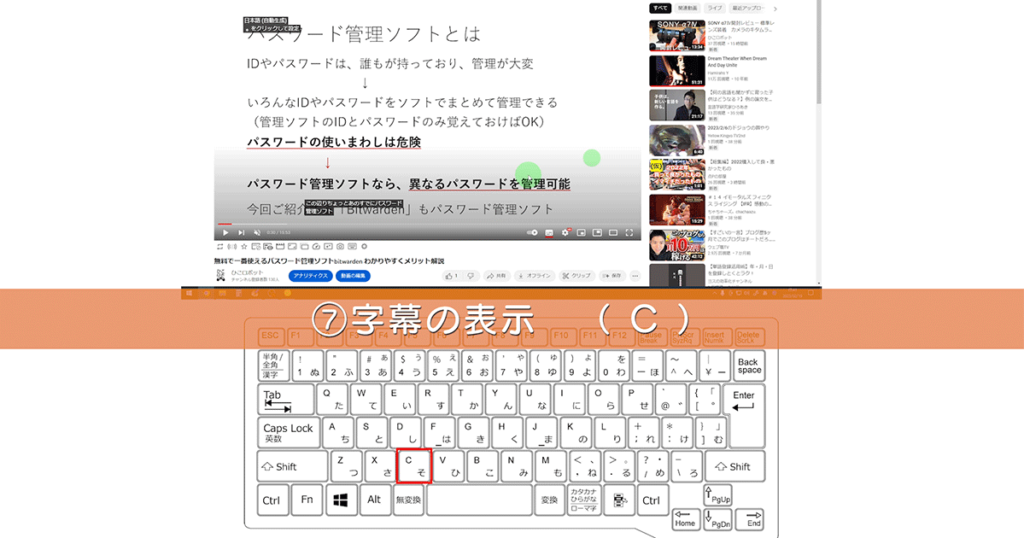
字幕を消したい場合は、もう一度( C )を押します。
- 英語の動画(英語学習にピッタリ)
- テロップのない動画
などで活用できますね。
- caption(字幕)の「C」と覚えればいいですね。
5秒進む・戻る ( → ← )
動画を5秒早送り・巻き戻ししたい場合、キーボードの( → ← )を押すとできます。
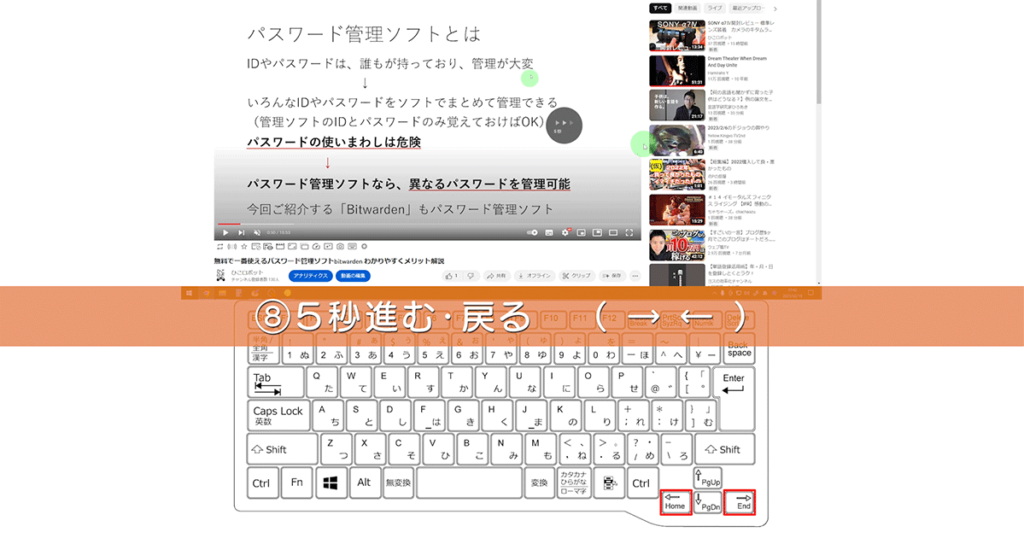
- →…5秒早送り
- ←…5秒巻き戻し
10秒進む・戻る ( L J )
動画を10秒早送り・巻き戻ししたい場合、キーボードの( L J )を押すとできます。
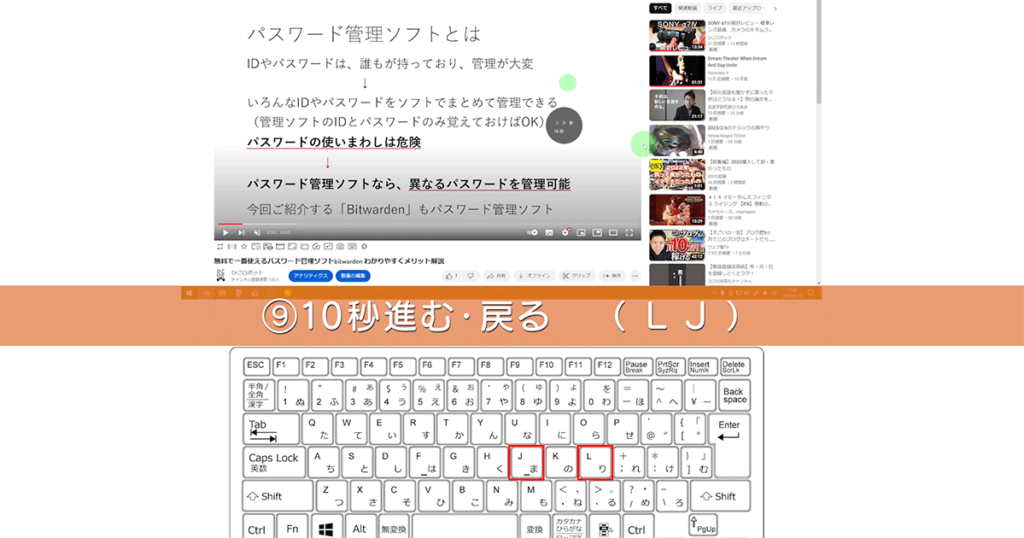
- L…10秒早送り
- J…10秒巻き戻し
ミニプレイヤー表示( i )
動画を視聴しながら、他の動画を検索したい場合に、キーボードの( i )を押すとできます。
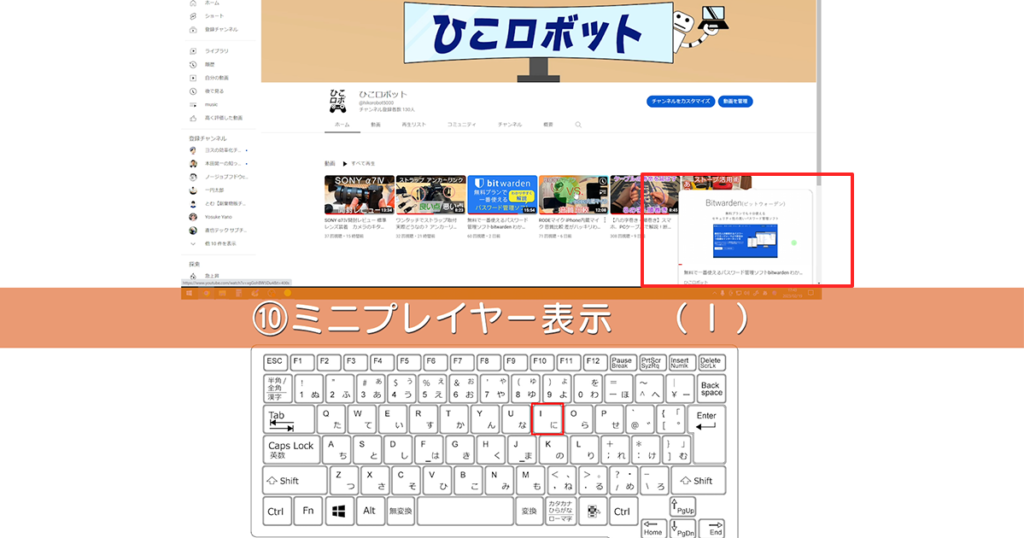
画面右下にミニプレイヤーを表示させて、違う動画を検索しながら小さな画面で閲覧することができます。
まとめ
YouTube視聴を情報収集や学習に使うことも多いかと思います。
スマホやタブレット、TVモニターでYouTubeを視聴することもありますが、作業をしながらPCで視聴することで、効率化できます。
また、ショートカットにおいて、YouTubeだけでなくPC全般で言えることですが、
ショートカットの頭文字の意味を、次のような要領で理解することで覚えやすくなります。
ショートカットキーの「F」…「full size」の「F」など
ショートカットは、このように英単語の頭文字をとって割り当てられていることが多いです。
少しでも効率よく視聴できるように、今回の記事でショートカットをご紹介しました。
ぜひ、今回のキーボードショートカットを使って、YouTube視聴を効率化し、空いた時間でお好きなことへ充てていただければ幸いです。







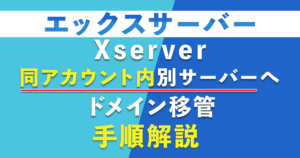


コメント