
オンライン会議用にMacbook proの有線Lan接続したいけど繋がらない!
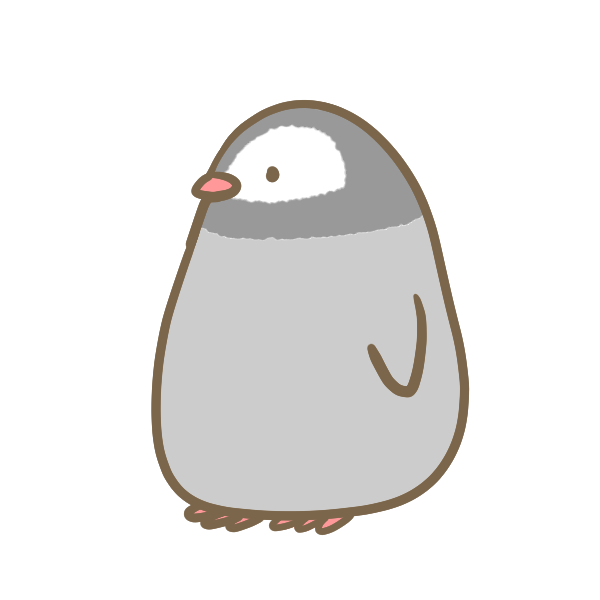
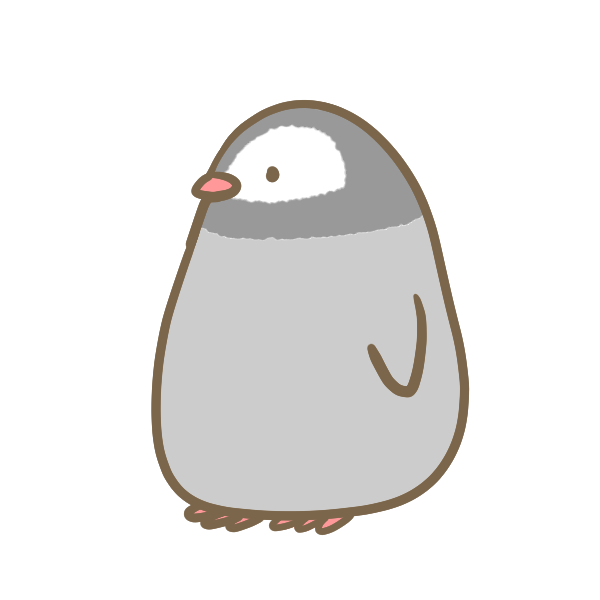
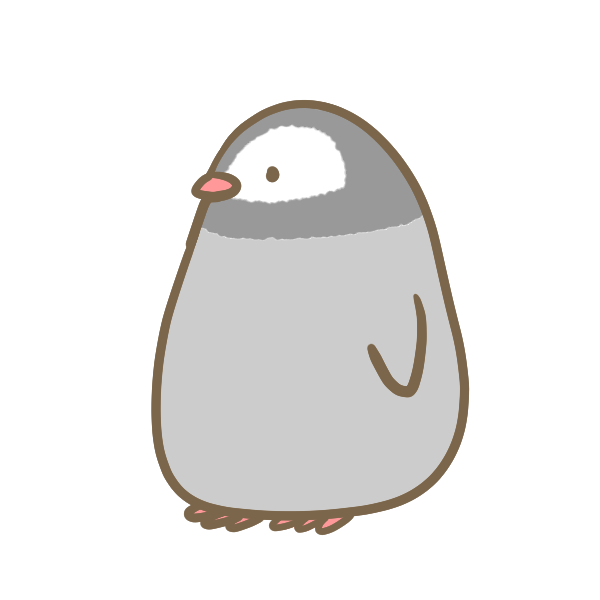
なるほど、そうしたら手順を教えよう



かんたん?
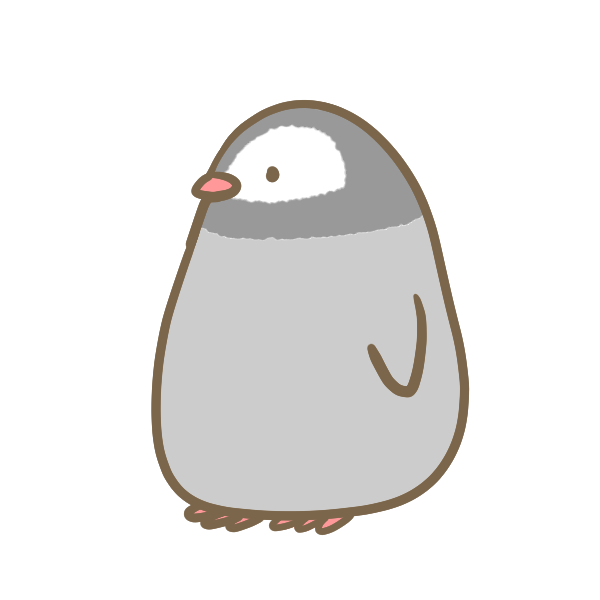
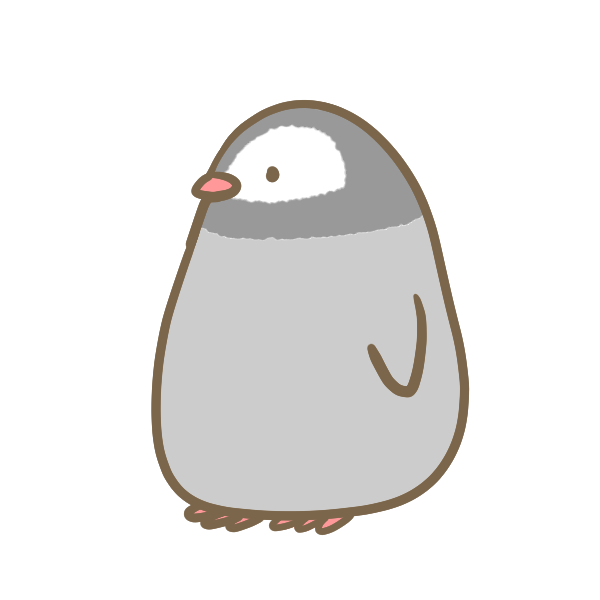
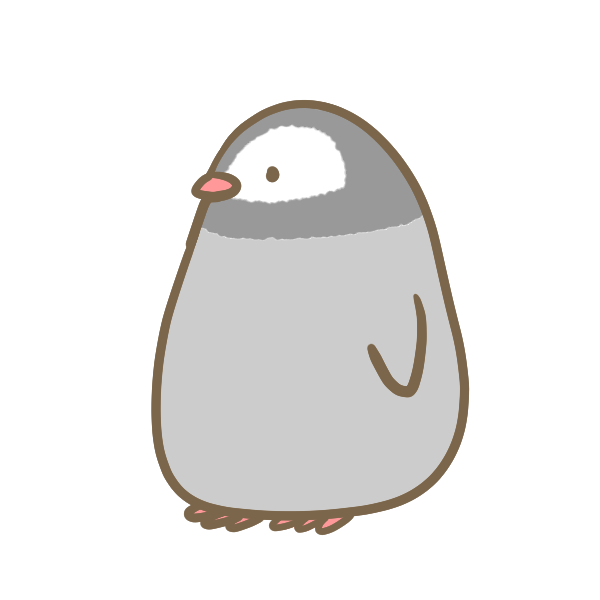
画像と一緒に説明するから安心だよ!動画もあるから
Mac OS Ventura
「macOS 13 Ventura」は、日本時間2022年10月25日に正式リリースされたOSです。
一つ前のグレードは、「macOS 12 Monterey」です。
ちなみにVenturaは「ベンチュラ」と読み、米国ロサンジェルス付近の地名が由来です。
確認方法
Macのホーム画面の「りんごのマーク」をクリック
「このマックについて」をクリック


このような画像が出てきて、「macOS」がそうです。
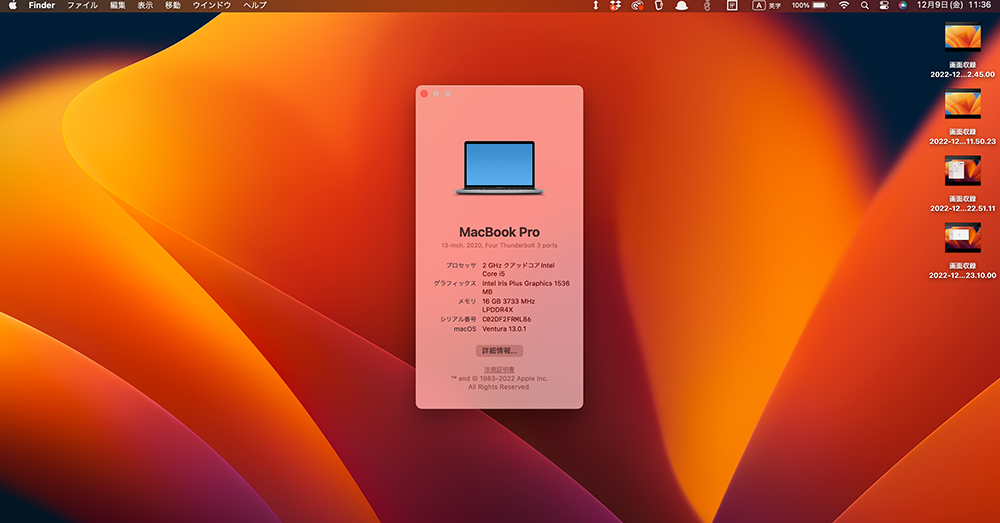
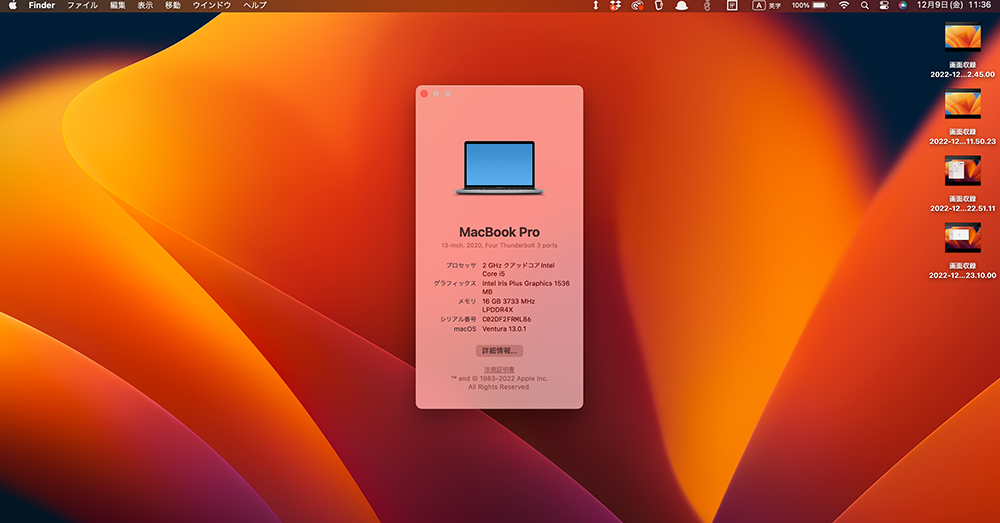
macOSの欄に「Ventura13.0.1」とあれば、Venturaです。
Anker USBハブで有線LAN接続
動画でも紹介しておりますので、よければご覧頂ければと思います。
接続
Anker社製の「Power Expand 8in1 USBハブ」です。


Macbookに接続します。


macbook proは、13インチ intelチップセットです。
画面操作
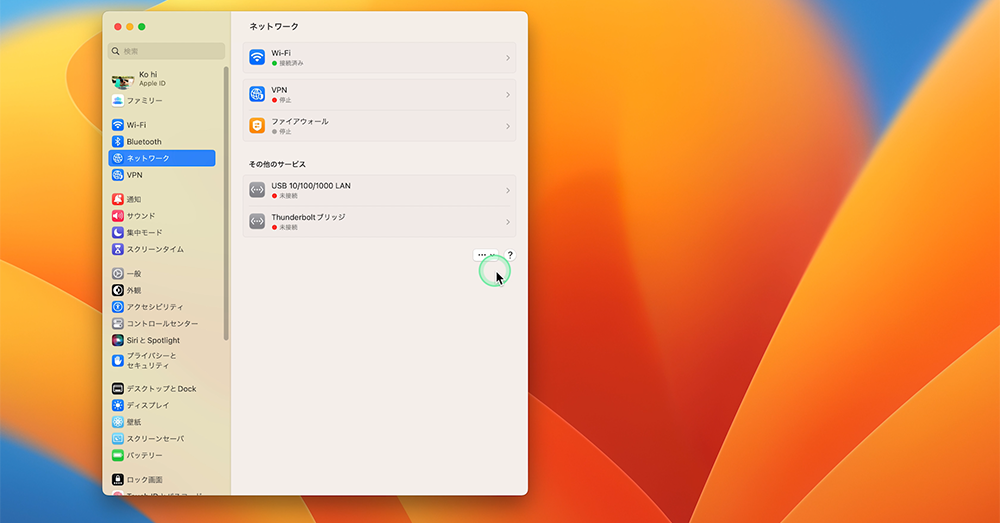
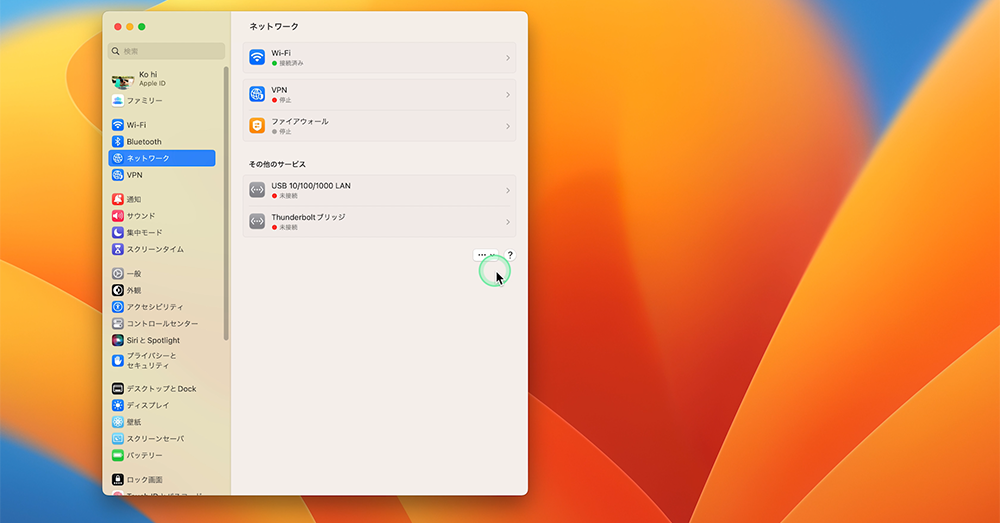
「設定」→「ネットワーク」と進みます。
現在はwi-fiでつないでいますが、
LANケーブルを繋げると「その他のサービス」に「AX88179A」と表示されるはずです。
もし表示されなければ、下の画像より「AX88179A」を追加してください。
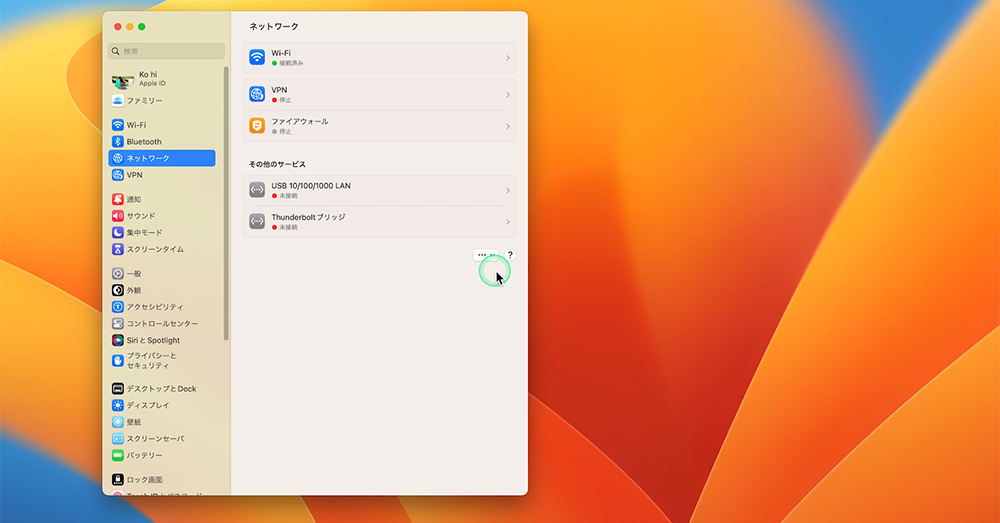
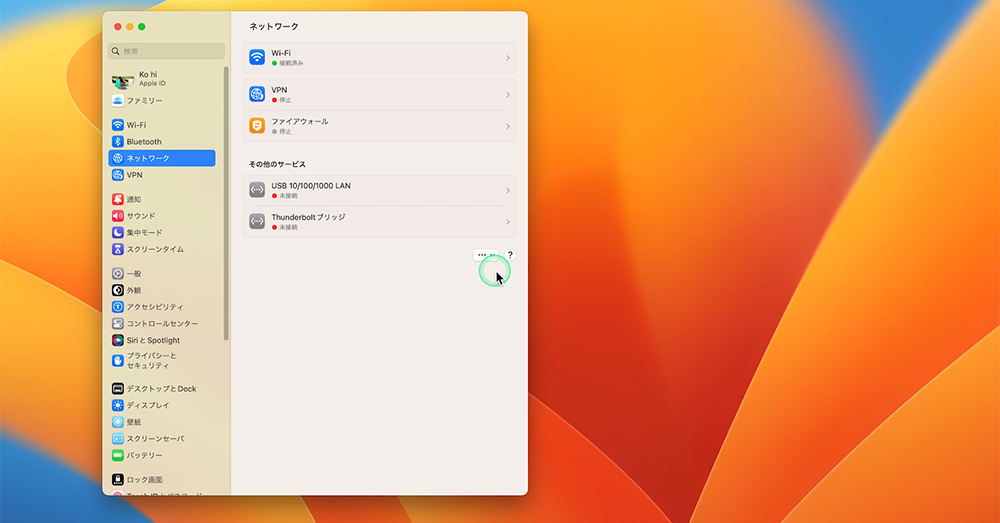
↑のカーソルの部分をクリックし
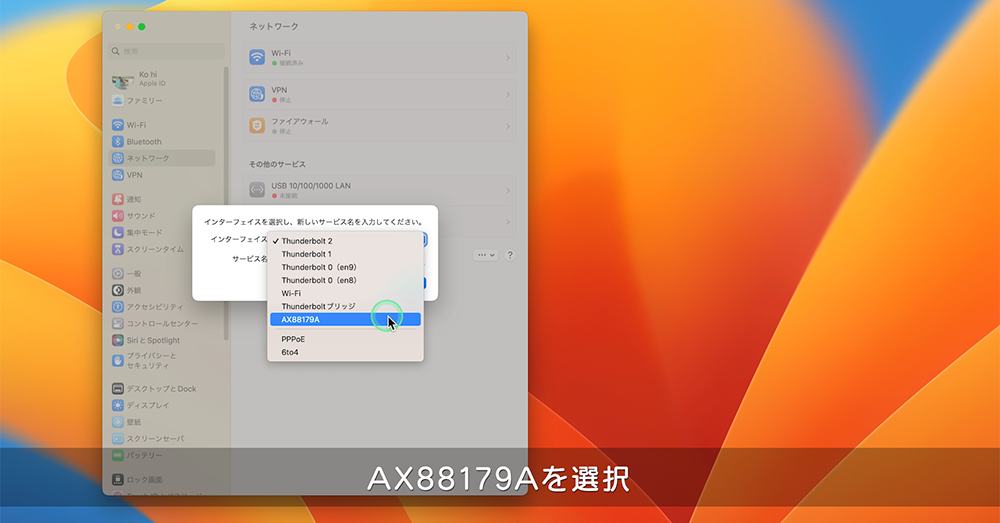
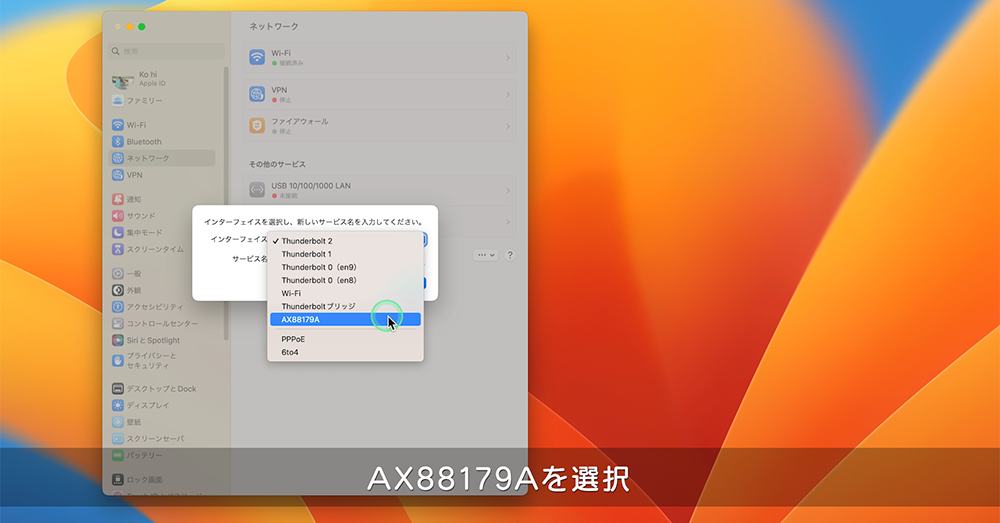
「AX88179A」を選択し、追加
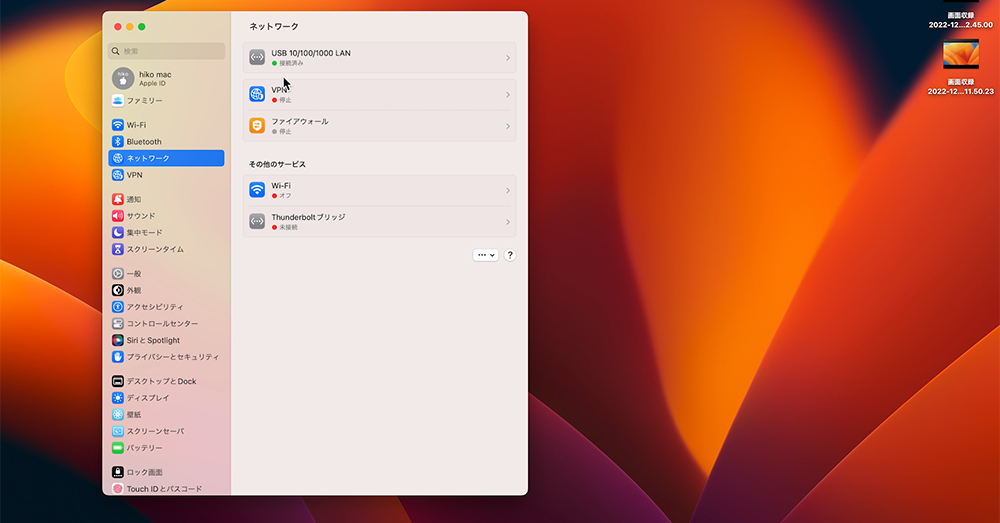
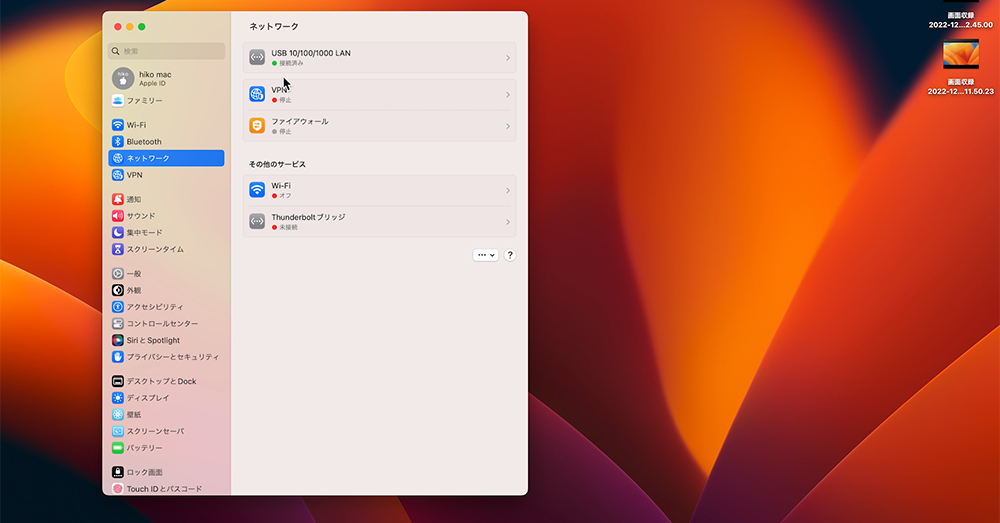
ネットワーク欄に「AX88179A」が表示され、緑のランプがついたら有線LAN接続が成功です。
不具合が出ない場合は完了まで早かったのではないでしょうか。
続いて、せっかくなので「どのくらい速度が出ているか」を検証してみました。
速度比較 -有線LAN接続-
Maxbook proを有線LAN接続してのスピードチェックです。
検証は「fast.com」の速度テストを使っています。
結果はこのようになりました。
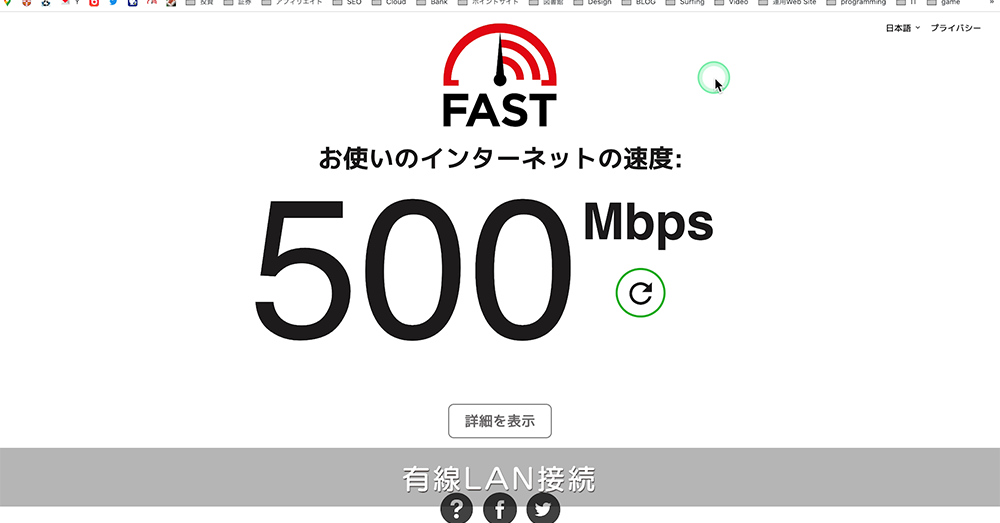
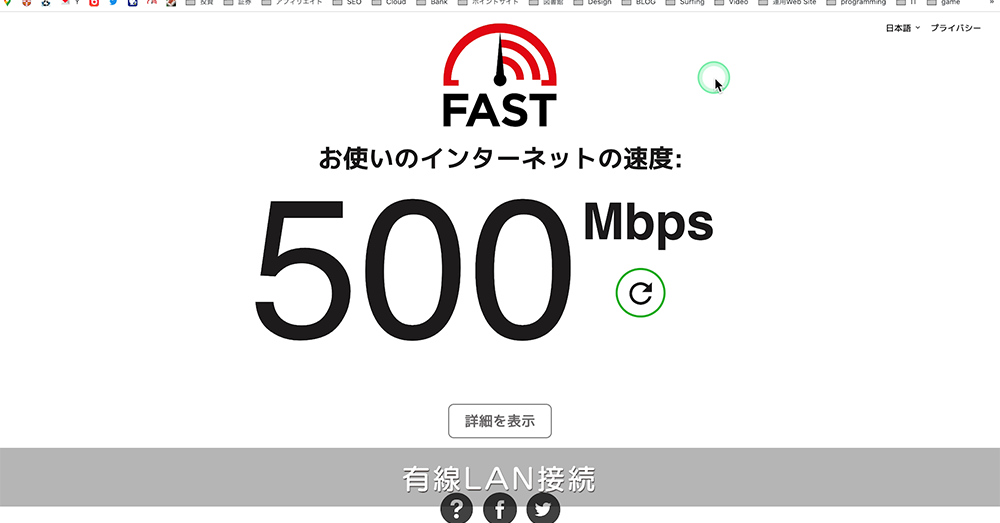
500Mbpsちょうどですね。
高画質の動画を視聴したり、オンライン会議を安定させたりと、十分な速度です。
速度比較 -無線接続(Wi-Fi)-
こちらも、同様に「fast.com」で検証してみました。
無線接続(Wi-Fi)での結果はこちらです。
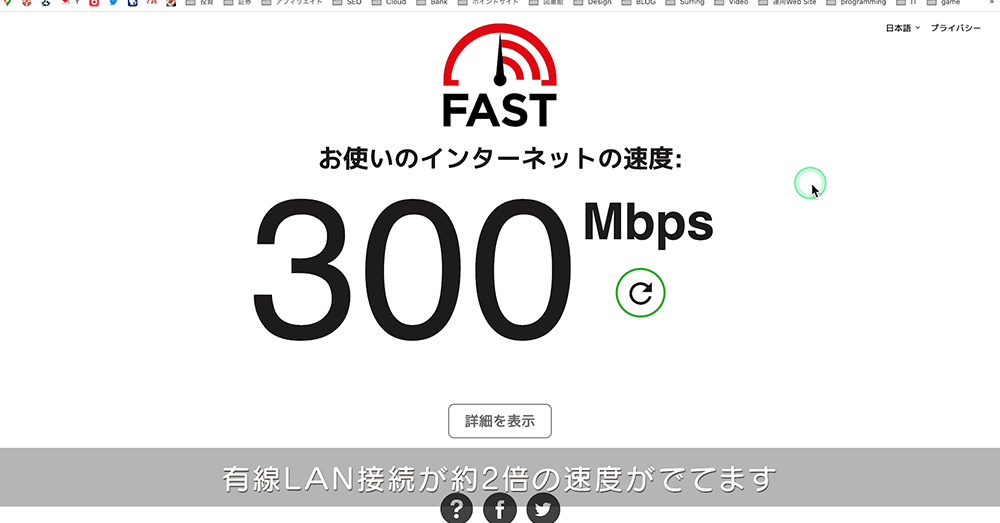
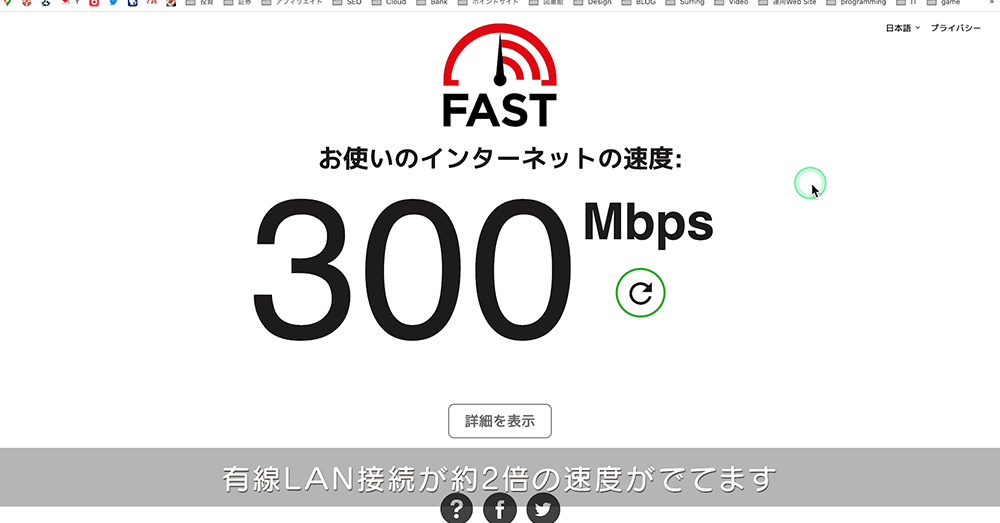
300Mbpsちょうどでした。
Wi-Fi接続でも十分速いのですが、有線接続をすることで更に早く安定させることができます。
Amazonベーシック イーサネットアダプタの接続
今度は、イーサネット専用USB-Cアダプタでの優先接続を試してみました。


USB-Type-Cの接続用となっています。


イーサネットアダプタをmacbookへ接続します。
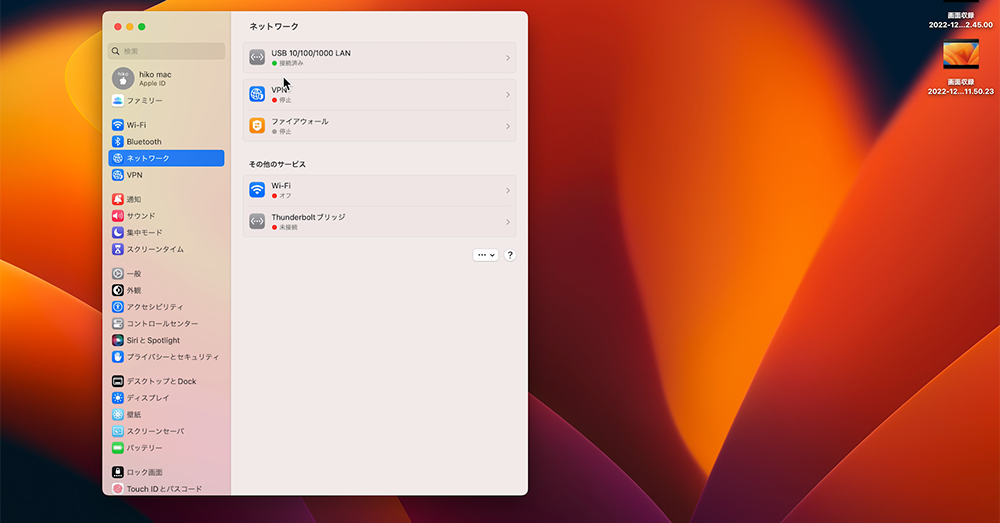
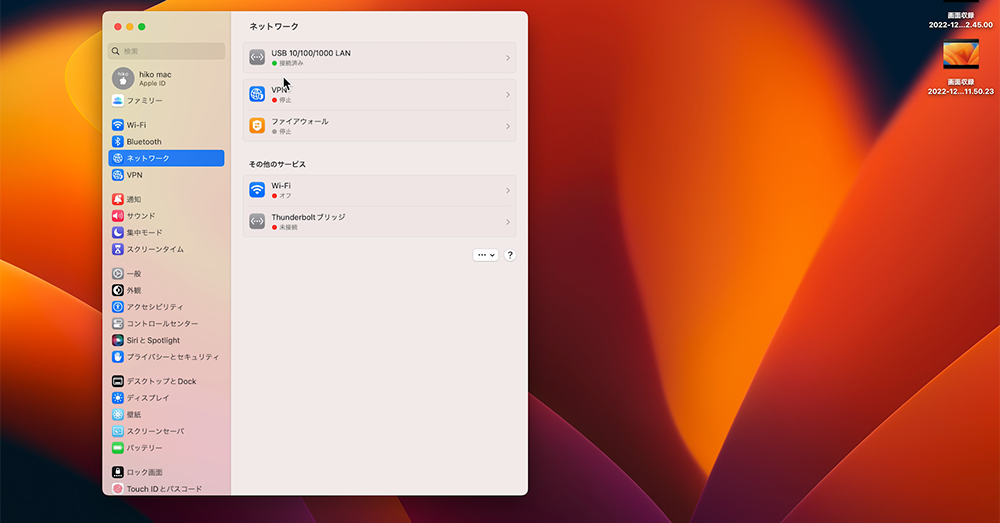
「設定」→「ネットワーク」と進みます。
LANケーブルを繋げるとネットワークに「USB 10/100/1000 LAN」と表示されるはずです。
ネットワーク欄に「USB 10/100/1000 LAN」が表示され、緑のランプがついたら有線LAN接続が成功です。
もし表示されなければ、下のカーソルの位置から「USB 10/100/1000 LAN」を追加してください。
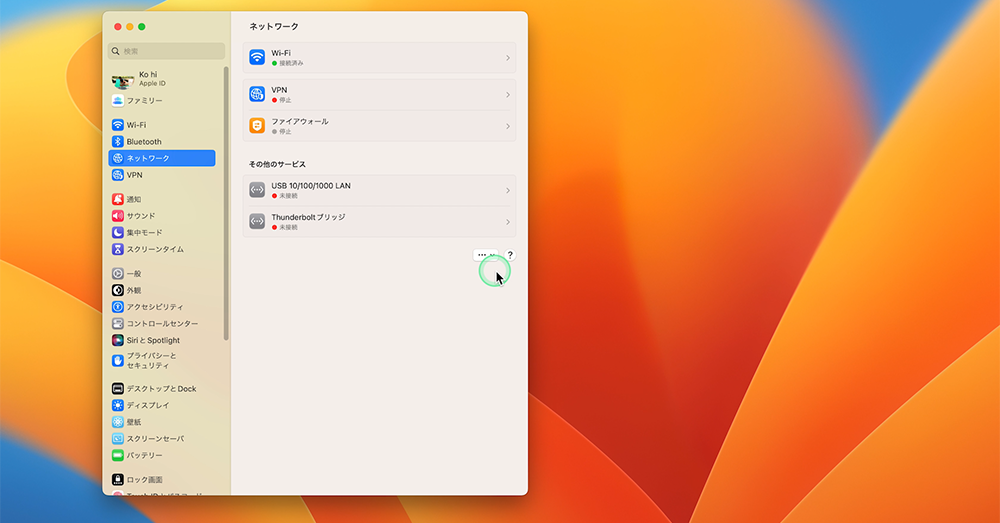
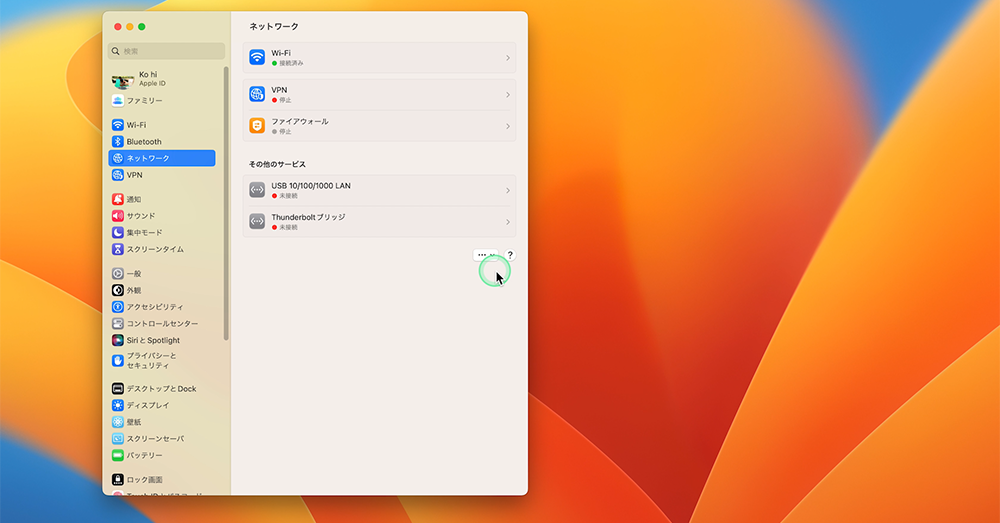
おそらくapple純正イーサネットアダプタも同じ要領での接続になるはずです。
こちらのUSBアダプタもスピードチェックの結果を下に掲載してみました。
速度比較 -有線LAN接続-
有線LAN接続での速度チェックをしたらこのようになりました。
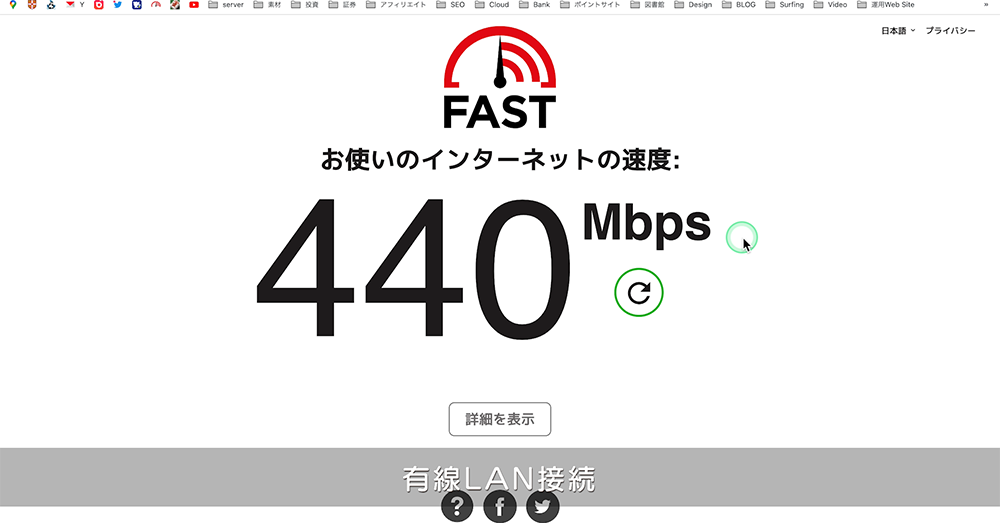
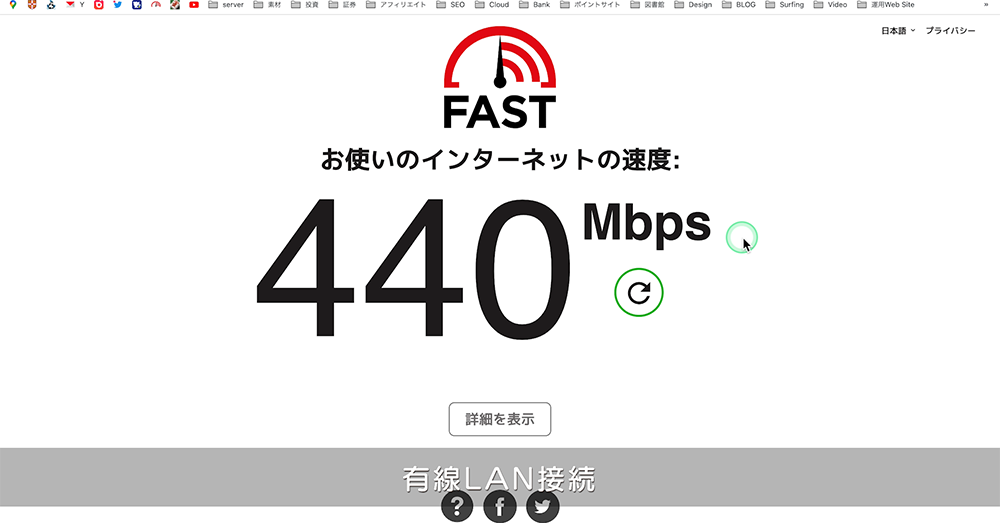
速度は、その時の状態や環境によるので誤差はありますが、440Mbpsでました。
わたしの自宅のネットワーク環境(1Gbpsプラン)だと、500Mbps前後出るようです。
4K動画の視聴やオンライン会議でも十分安定させることができますね。
速度比較 -無線接続(Wi-Fi)-
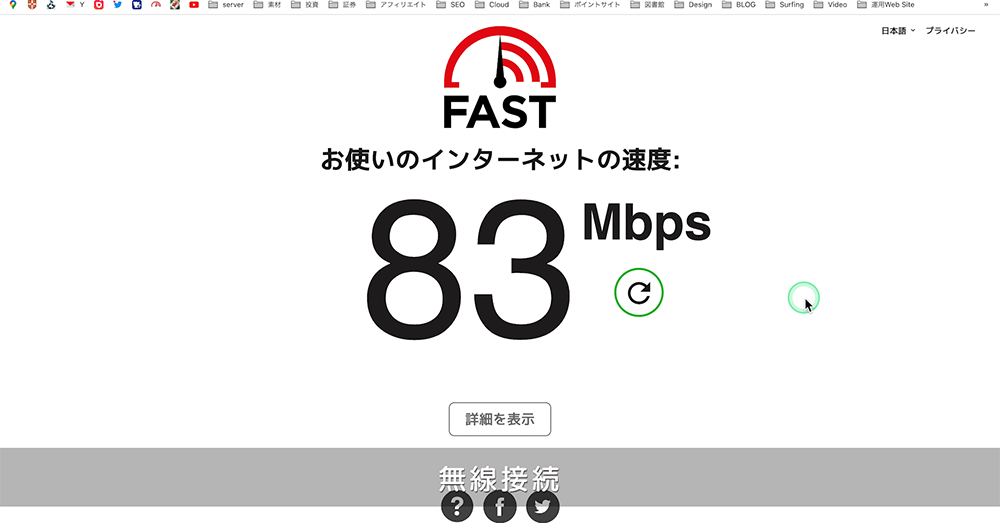
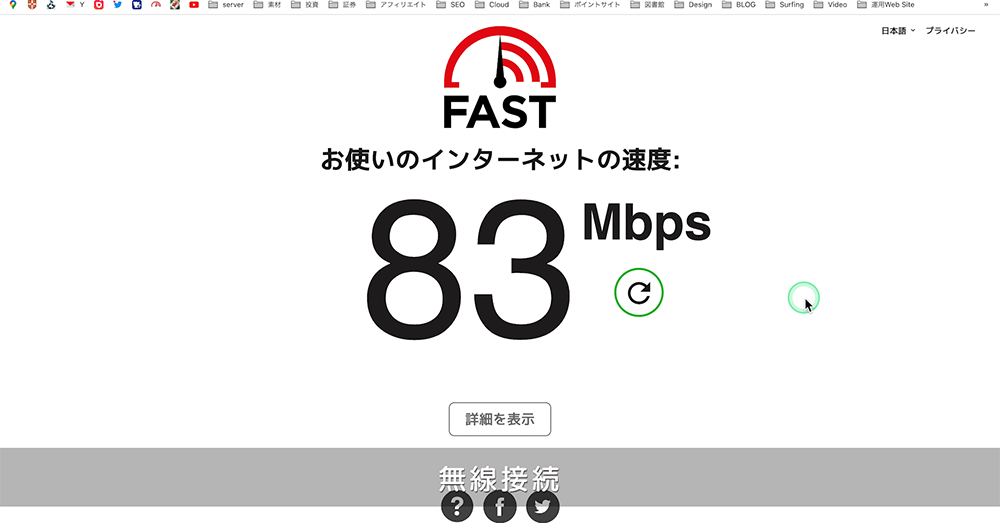
無線接続だと、有線LAN接続の440Mbpsよりも大幅に下がってしまいました。
さきほどのAnker USBハブWi-Fi接続よりも下がっているようですが、
無線接続だと安定しないこともあるのですが、良い時だと300Mbps出ています。
まとめ
有線LANの接続のやり方としては、
- LANをMacbookに接続
- 設定→ネットワーク環境で表示されるか確認
- Wi-Fiを切る
- 繋がらない場合は、ネットワークサービスを一度削除
- もう一度ネットワークを追加して、手順2から試す
Macは、OSのバージョンアップで不具合が出ることもあるので、最新版が出たときは更新せずしばらく様子をみてみるのも手です。
もし手順でわからないことがありましたら、記事でのコメントや問合せして頂ければ、わかる範囲でお答えします。
記事を最後まで読んでいただき、ありがとうございました。
問題解決の記事をこれからも上げていきたいと思います。







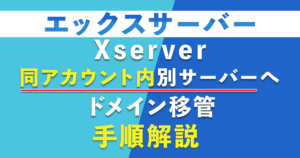

コメント