- 動画編集、PCゲームができるミドル~ハイスペックのPCがほしい…
- 分かりやすく簡単に作りたい…
- 安く作りたい!
そんな思いをもった方に、トップレベルに分かりやすい自作PCの作り方を解説しました。
自作PCにかかったパーツ費用は、20万円程度です(Windows OSも含む)。
もし分からない単語が出てきても、まずは1度読んで(YouTube動画視聴でもok)何度か見てもらえれば理解が深まるはずです。
※本記事は、PC本体を組立てるまでの過程の解説ですので、OS(Windows)の入れ方は、こちらの動画をご参考ください。
用意するもの
備品

あると便利なもの
- アルミホイルを丸めたもの(静電気の除去のため)
- 手袋(手を傷つけないように+静電気除去)
- 綿の服(静電気が起きにくい)
PCパーツ
PCパーツの一覧です。

品質も良く、ミドル~ハイクラスのもので揃えました。
PCケース
CORSAIR 4000D 強化ガラス製ミドルタワー ATX PCケース ホワイト
オシャレに白(ホワイト)で統一したかったので、こちらを選びました。
- ミドルタワー(中型サイズ)で、いろんなパーツがつけられる
- 裏配線用のスペースがあり、メンテナンスもしやすくケース内をスッキリできる
- 信頼性のあるCorsairメーカー
- エアフローが良い(ファンも必要数以上取り付けられる)
- コストパフォーマンスが良い(Amazonで1万円程度)


サイズ感は、大きすぎず程良く、拡張性(後からパーツ追加)も良い

Amazonで購入しましたが、梱包もしっかりしていました。

CPU
intel 第12世代CPU 12コア(8Pコア+4Eコア)20スレッドです。
こちらのCPUソケットは、「FCLGA1700」というもので、適合するマザーボードと組み合わせて使う必要があります。
また、
- intelのCPUは、intelのチップセット搭載のマザーボード
- AMDのCPUは、AMDのチップセット搭載のマザーボード
というふうに、適合するものを選んで使うようにしてください。


しかし、こちらの12700F…「F」とつくものは、映像出力(モニター画面を表示させる)のに別途グラフィックボード(グラフィックカード)が必要です。

そもそもミドル~ハイスペックPCを組むので、グラフィックカードは必要ということで、私はこの「F」を選びました。
「F」がつくとノーマル版より価格が安くなるためです。
注意なのは、グラフィックカードが壊れてしまうと映像出力できないので、再度グラフィックカードを購入して取付けが必要な点です。
グラフィックボードをつけない方は、このインテル INTEL CPU Core i7-12700を選んでください。
オーバークロック(定格の最高を上回る周波数で駆動)させたい方は、
を選んでいいです。
ちなみに、このCPU固定金具があれば
CPUの曲がり(押さえつけによるCPUの反り・歪曲)を防ぐことができるのでオススメです。
※CPU 12世代~は、形状が縦長です。(今までは形状が正方形)

縦長は正方形より長辺面の歪曲への強度が低くなりやすい。
このCPU固定金具を使えば、CPUの四隅すべてを均等に抑えるので歪曲が起こりにくくなります。
マザーボード
MSI PRO Z690-A DDR4 マザーボード ATX[Intel Z690チップセット搭載]
![MSI PRO Z690-A DDR4 マザーボード ATX[Intel Z690チップセット搭載]](https://hikonoblog.com/wp-content/uploads/2024/08/名称未設定-1_0035_IMG_6892.00_04_22_24.静止画018.jpg)
さきほどCPUで説明したように、Intelチップセットを搭載したマザーボードです。
MSI製で、上位モデル「Z」となります。
Z690の「Z」という英数は、Intelマザーボードのチップセットのスペックグレードのことです。
- 「X」…最上位モデル
- 「Z」…Xシリーズに次ぐ上位モデル
- 「H〇70」…Zシリーズからオーバークロック機能を省略したモデル
- 「B」…取り付け口であるポート数が上位グレードより少ない廉価モデル
- 「H〇10」…必要最小限の機能構成モデル
同じマザーボードでも、このようにグレードに違いがあるので、目的によって選んでください。
メモリ
Corsair DDR4-3200MHz メモリ VENGANCE RGB PRO SLシリーズ 32GB [16GB×2枚]
![CORSAIR Corsair DDR4-3200MHz デスクトップPC用 メモリ VENGANCE RGB PRO SLシリーズ 32GB [16GB×2枚]](https://hikonoblog.com/wp-content/uploads/2024/08/名称未設定-1_0023_IMG_6892.00_08_46_16.静止画030.jpg)
RGBの光るメモリです。
メモリの新規格「DDR5」がありますが、
- 実働ではDDR4とほぼ機能差がない
- 安定性(DDR4)
という点よりDDR4にしました。

また、
- 動画編集
- デザイン
- ゲーム
などの使用目的から、32GB(16GB×2)としました。
グラフィックカード
玄人志向 NVIDIA GeForce RTX3060 搭載 グラフィックボード GDDR6 12GB


PCをホワイトで統一したかったのもあり、こちらのグラフィックカードを選びました。
- 動画編集(フルHD中心)
- デザイン
- ゲーム(FPSなど、モニターはフルHD)
で主に使うため、スペックもミドルあたりのものにしました。
ゲームは、APEX・バイオハザードRE:4あたりをしましたが、性能は十分と判断しました。
動画編集に関しても、Premiere & After Effect & Photoshopを連携して使用しても不満はなく、書き出しに関しても十分な性能です。
そして…見た目も良く、RGB発光してくれます♪
CPUクーラー
deepcool as500 plus white

販売が終了してしまいましたが、140mmファン2基搭載の空冷ファンで、CPUに負荷をかけても良く冷えてくれます。
PCケースもミドル~を選びましたので、中で干渉することなく取り付けられました。
よく冷えるCPUクーラーの代替をいくつかご紹介しておきます。
【空冷ファン】
Core i7あたりまでで(core i9は水冷クーラー推奨)、CPUをオーバークロックさせたりしなければ、空冷ファンで十分に冷やしてくれます。
【水冷ファン】なら
CORSAIR iCUE H100i RGB ELITE White 240mm
最近では入ってないことが増えてきましたが、CPUに付属のCPUクーラーは冷えないため、別途購入するのをオススメします。
電源
Corsair RM750 White PC電源ユニット 750W 80PLUS Gold認証 フルモジュラー ATX

電源は、750Wのホワイトを選びました(PCを白で統一したかったので)
電源には、200W~1,000Wを超える容量まであり、PCの
- CPU
- グラフィックカード
- マザーボード
- メモリ
などの「消費電力の合計×2」で選びます。

今回のパーツ構成より消費電力の必要なパーツを使う場合は、より大容量の電源を選んでください。
また、電源には、「BRONZE(ブロンズ)」~「TITANIUM(チタニウム)」と変換効率の異なるグレードがあります。

PC稼働による負荷率に対して、上のグレードにいくほど(TITANIUM)変換効率が良くなり、電力不足でPCが落ちにくくなります。
本記事ではミドル~ハイスペックPCを組むので、「GOLD」以上のグレードを選ぶようにしてください。

電源のケーブルは、フルモジュールで必要なケーブルのみを繋いで使う使用になっています。

ケーブルがホワイト、コネクタ部がブラックでとてもオシャレなカラーリング!
また、一定量の電力を下回った時にファン停止して稼働する機能となており、通常稼働でもファン音は静かです。
SSD or HDD
記憶媒体のSSDかHDDが必要です。
ここにOSのシステムや他のデータを記憶していくもの。

HDD
まず画像の右上の大きなのがHDD(ハードディスク)
速度は遅いですが、大容量で価格も安いので動画や写真などをたくさん保存しておくなら1台はあった方が良い。
SSD
上3つのチューインガムくらいのサイズのものが、SSDのNVMe M.2という種類のものでSSDの中でも小型で書込み&読込み速度が高い。
SSDは、ゲームやOS(Windowsシステム)などの起動に使うのが望ましいです(立上りが速くなります)
SSDには大きく2種類存在しており、簡単に説明しますと
- SSD M.2 … 小型で高速。コネクタは「M.2/PCIe」
- SATA SSD … 少し大きめで、速さはNVMeよりは劣るがHDDより速い。コネクタは「SATA」
しかしM.2のSSDは発熱もその分高いので、写真の手にもっているヒートシンク(発熱を抑える)が必要。
マザーボードによっては、ヒートシンクが付属しているものもありますが、無い場合は別途購入が必要。
ケースファン
PCケース内を冷却するファン
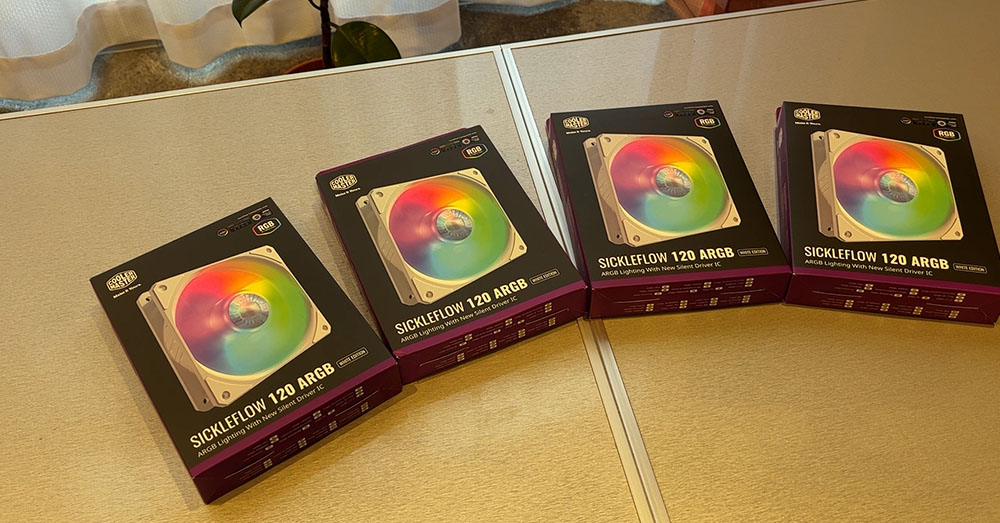
PCをホワイトライティングで統一したかったので、白のARGBファン120mm
コスパが良いのにデザイン性が高く、静音性もありよく冷えます。
買った方が良いパーツ・備品
CPUグリス

CPUのパッケージにグリス(冷却に必要)が付属している場合もありますが、高性能なCPUを使う場合は「熱伝導率」の良いグリスを別途用意した方が良いです。
写真は、オススメのシミオシグリス
ヒートシンク(SSD M.2)

手に持っているのがヒートシンクです。
CPU固定金具
intel 12世代以降のCPUは形状が長方形(縦長)のため、こういった歪曲防止に適した固定金具を推奨します。

ファンの集約ハブ
CPUファン(冷却ファン)の接続コネクタ集約ハブです。

PCケース内部のファン数が増えると配線がグチャグチャになるので、それをスッキリ集約できるハブです。
- 配線がスッキリし、マザーボードへの接続も最小限で済みます
PCケース内フロントスイッチの集約コネクタ
PCの電源・リセットスイッチなどの配線を集約し、簡単接続できるコネクタです。

後ほど説明しますが、端子が小さく作業しずらいのを簡単楽ちんにしてくれる優れものです♪
組立て
記事よりYouTube動画の方が詳しく分かりますので、ぜひご覧ください。






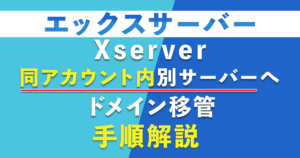


コメント